ライブラリ
メニューバー

①文字起こし
今すぐ開始
リアルタイムで音声を文字起こししたい場合に利用します。アイコンをクリックすると録音前設定画面が表示されます。
※過去のデータの設定をコピーして録音する場合は、データを選択後「今すぐ開始▼」をクリックして[選択した項目をコピーして今すぐ開始]を選択してください。
編集
データ一覧から編集したいデータを1つ選択した上でクリックすると、エディットモード画面に遷移します。
②ファシリテーション
スケジュール
リアルタイムで音声を文字起こししたい場合に利用します。アイコンをクリックするとスケジュール設定画面が表示されます。
※過去のデータの設定をコピーして録音する場合は、データを選択後「今すぐ開始▼」をクリックして[選択した項目をコピーして今すぐ開始]を選択してください。
開始/編集
データ一覧から編集したいデータを1つ選択した上でクリックすると、ファシリテーションモード画面に遷移します。
③ファイル取り込み
音声ファイル
すでに手元にある音声・動画ファイルを文字起こししたい場合に利用します。
クリックすると音声ファイル認識前設定画面が表示されます。
VTextファイル
クリックするとVTextファイルをそのまま読み込むことができます。
※VTextとは、弊社が提供している製品(Rewriter)で編集する際のファイルです。
④出力
議事録
録音済データを別形式ファイルに議事録として出力する場合に利用します。
クリックすると議事録出力選択画面が表示されます。
※[スケジュール]状態のデータは議事録出力できません。
※データ一覧から出力したいデータを選択することでボタンが有効になります。(複数選択可)
音声
音声のみ出力することができます。
クリックすると音声ファイル保存先指定画面が表示されます。
※データ一覧から出力したいデータを選択することでボタンが有効になります。(複数選択可)
⑤データ
削除
選択したデータを削除することができます。
データ一覧から削除したいデータを選択することでボタンが有効になります。(複数選択可)
削除すると元に戻すことはできません。
エクスポート
ライブラリの上部メニューバーにある「エクスポート」ボタンからScribeAssistデータ一覧に表示されている録音した音声、文字起こしデータ(sadat)をエクスポートすることが可能です。
※sadatファイルはScribeAssist上で読込できる特殊ファイルです。
※[スケジュール]状態のデータはスケジュール設定の情報がエクスポートされます。
データ一覧からエクスポートしたいデータを選択することでボタンが有効になります。(複数選択可)
以下音声認識結果をエクスポートする際に表示される設定画面の説明です。
1つのデータ・複数データ選択にかかわらず設定画面は同じです。
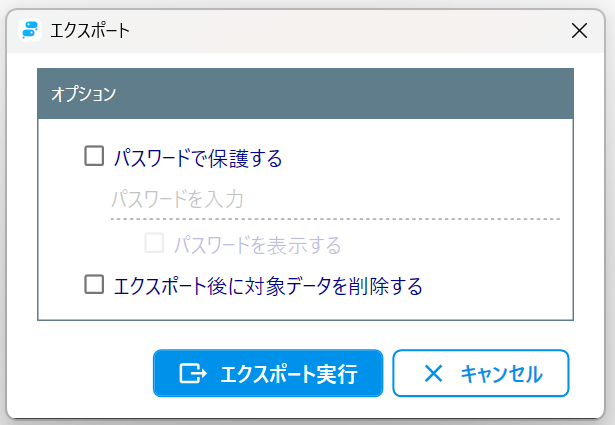
パスワードで保護する
エクスポートしたデータにパスワードを設定したい場合に利用します。[パスワードで保護する]のチェックボックスにチェックを入れ、任意のパスワードを入力してください。
※パスワードが不要であれば、こちらの設定は不要です。
エクスポート実行
エクスポートを実行します。
エクスポート後に対象データを削除する
エクスポート後に対象データをScribeAssist上から削除したい場合は[エクスポート後に対象データを削除する]のチェックボックスにチェックを入れてください。
キャンセル
エクスポートをキャンセルします。
インポート
エクスポートしたデータ(Sadat)をインポートすることができます。
別ユーザーのエクスポートデータなど取り込みたいデータを選択してください。(複数選択可)
⑥議事録エディタにアクセス
議事録エディタ
議事録エディタで要約を行いたい場合に利用します。
議事録エディタで要約する方法についてはこちらをご確認ください。
⑦ヘルプ
ヘルプ
サポートサイトへの遷移や、サンプルデータのインポートができます。
詳細はこちらをご確認ください。
データ一覧

チェックボックス
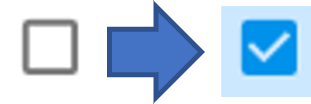
データを選択することができます。
選択することで以下のことができます。
【チェックボックスを入れることでできること】
エディットモードまたはファシリテーションモード画面への遷移
コピーして[今すぐ開始][スケジュール作成]
削除(複数選択可)
議事録の出力(複数選択可)
音声の出力(複数選択可)
データのエクスポート(複数選択可)
状況を示すアイコン
下記の5つのアイコンで各データの状態を示しています。
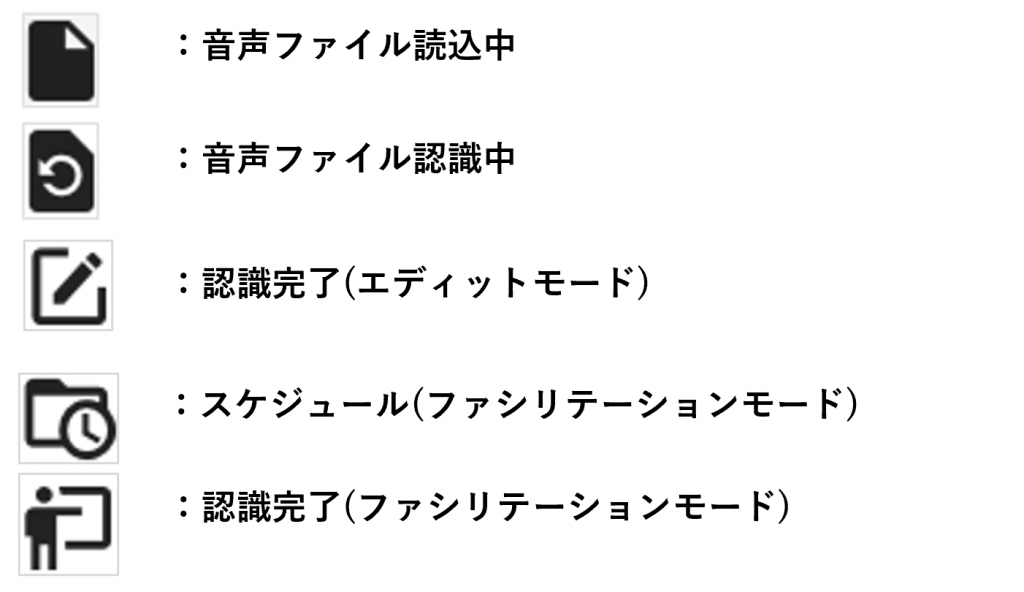
日時
データが作成された日時、または任意で設定した日時が表示されます。
タイトル
設定したタイトルが表示されます。
場所
設定した場所が表示されます。
出席者
設定した出席者が表示されます。
作成者
設定した作成者が表示されます。
このページで、お客さまの疑問は解決しましたか?
このガイドを見ている人は、こんなページも見ています
お問い合わせをご希望のお客さまへ
操作方法に関するお問い合わせ、製品の導入検討のお問い合わせなど、
お客さまの疑問にお答えする各種サポート・サービスについてご案内します。
LGWAN環境からアクセスできません。