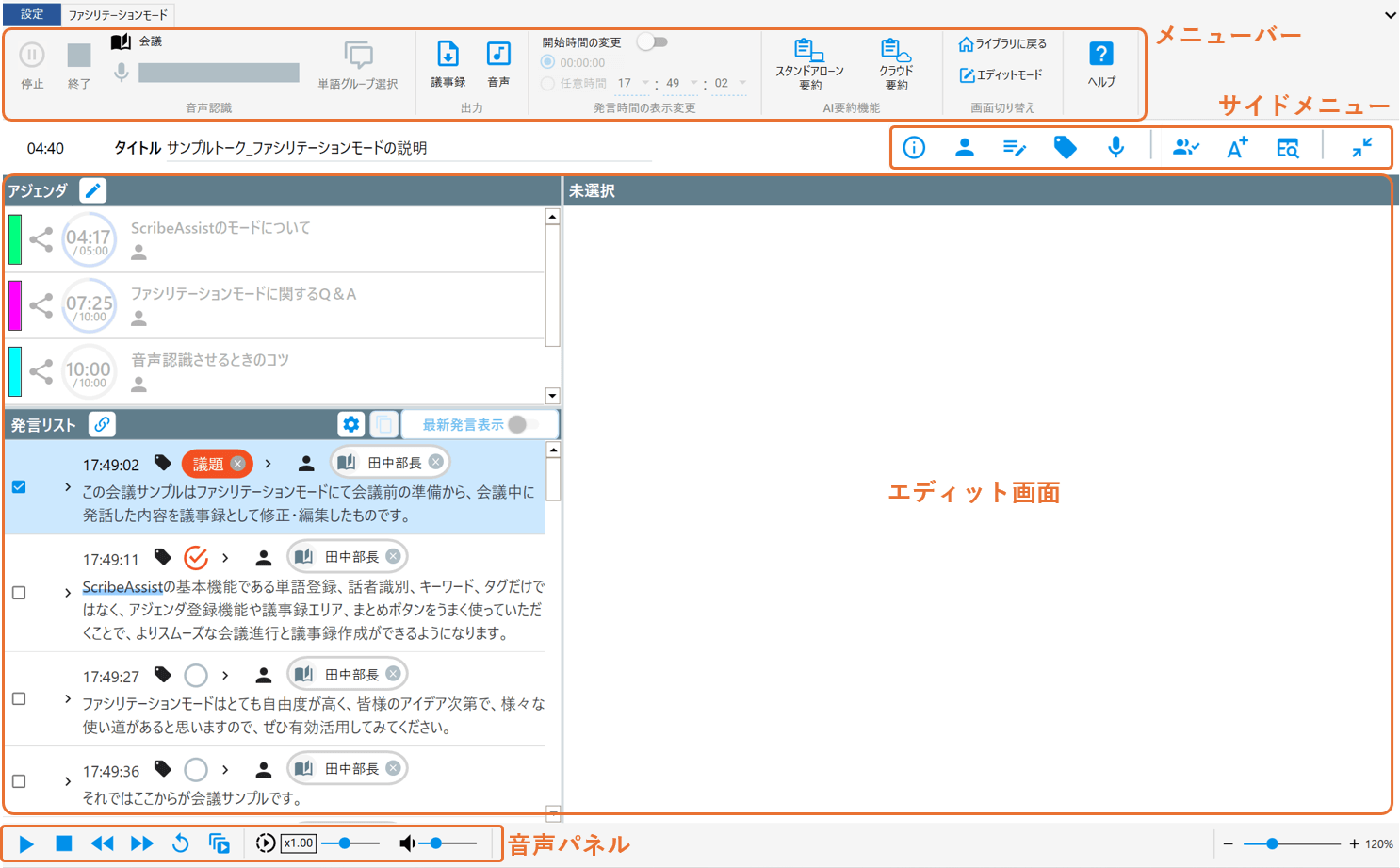ファシリテーションモード
ファシリテーションモードは、リアルタイム認識のモードの1つです。
ライブラリ画面にある[スケジュール]で保存したデータから音声認識を開始した場合に表示されます。
連続録音可能時間は最大8時間となっております。
録音時間が7時間50分(終了10分前)になると警告画面が表示され、8時間になると自動的に終了する仕様となっております。
ファシリテーションとは
ファシリテーション=運営・進行をすること
会議で話し合った課題点、決定事項などポイントを明確にすることがファシリテーションにあたります。
有意義な会議を実施するにはファシリテーションが重要になります。
ScribeAssistのファシリテーションモード
文字起こしはもちろん、有意義な会議の実施を目指した機能となります。
ファシリテーションモードは「会議の準備~開始~議事録作成」をワンストップで完結することができます。
会議の進行を補助してくれるモードです。是非ご利用ください。
基本的な利用フロー
①スケジュールを作成・保存する

ライブラリ画面からスケジュール設定を選択し、会議の目的やアジェンダなど必要な情報を入力してください。
※過去のデータをコピーしてスケジュール設定したい場合はこちら
②保存したスケジュールからファシリテーションを開始する

ライブラリ画面に表示された保存したスケジュールを開き、設定を確認します。
マイク等のデバイス設定を間違えないよう注意して設定してください。
(デバイス設定は[今すぐ開始]と同様の設定方法です)
※マイクへのアクセス許可設定もご確認ください。
全ての設定ができたら[ファシリテーション開始]します。
開始すると、ファシリテーションモードへ遷移します。
③ファシリテーションモードで会議進行・議事録作成

ファシリテーションモードではアジェンダエリア・発言リストエリア・議事録エリアの3か所を駆使して議事録を作成することができます。
各エリアの説明はこちらをご確認ください。
リアルタイムで議事録を作成したり、議題ごとのタイムマネジメントができたりと会議の進行を補助することが可能です。
④会議終了後、議事録を編集し確認する

会議が終了したら必ず[終了]ボタンを押して録音を終了してください。
※Web会議をご利用の場合、ScribeAssistの録音終了を忘れるケースが多いのでご注意ください。
会議終了後、絞り込み検索等を活用して議事録を編集してください。
会議中にアジェンダ(議題)ごとにカラーが表示されるので、確認が楽になります。
ScribeAssistの認識精度を高めるために
認識精度向上のポイントをご紹介しております。
画面説明
メニューバー
音声認識中のみ有効なボタン、認識終了後のみ有効なボタンがあります。ご注意ください。

| ①停止 ボタン | 録音を一時停止することができます。 ※音声認識中のみボタンが有効になります。 |
| ②終了 ボタン | 録音を終了することができます。 ※音声認識中のみボタンが有効になります。 |
| ③音声認識辞書 | 録音前設定または音声ファイル前設定で選択した音声認識辞書が表示されます。 ※ファシリテーションモード画面では音声認識辞書の変更はできません。 |
| ④マイク音量 | 録音前設定で選択したマイクの音量が表示されます。音量が小さい場合は青色、適切な場合は緑色、大きい場合は赤色で表示されます。 ※音声認識終了後は反応しません。 |
| ⑤単語グループ選択 ボタン | 音声認識に使用する単語グループを変更したい場合はこちらをクリックしてください。 ※録音中のみボタンが有効になります。 ※録音前設定または音声ファイル前設定で選択した単語グループが選択されています。 |
| ⑥議事録 ボタン | 議事録出力選択画面を表示できます。 ※音声認識中でも議事録を出力することができます。 |
| ⑦音声 ボタン | 音声ファイルを出力することができます。 ※文字起こし結果ではなく、議事録エリアに入力した内容が出力されます。 ※認識終了後のみボタンが有効になります。 |
| ⑧開始時間の変更 | 開始時間の変更ができます。 ONにすることで変更が可能になります。 OFFにすると初期値の時間表示に戻ります。 00:00:00 経過時間で表示します 任意時間 指定の時間を最初の発言として表示します ※初期値は認識時の時間となります。 |
| ⑨スタンドアローン要約 | スタンドアローン要約の方法を選択できます。 ※認識終了後のみボタンが有効になります。 スタンドアローン要約ご利用の流れはこちら |
| ⑩クラウド要約 | クラウド要約の方法を選択できます。 ※認識終了後のみボタンが有効になります。 クラウド要約ご利用の流れはこちら |
| ⑪ライブラリ ボタン | ライブラリ画面へ切り替えます。 |
| ⑫エディットモード ボタン | エディットモードへ切り替えます。 |
| ⑬ヘルプ | サポートサイトへの遷移やサンプルデータのインポートができます。 |
サイドメニュー
音声認識中、認識終了後にかかわらず有効です。

サイドメニューをクリックするとそれぞれの設定が可能です。
録音前設定画面、または音声ファイル認識前設定画面で設定した情報を確認することができます。
入力漏れがあった場合や編集したい場合はご活用ください。
ピン ボタン
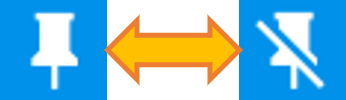
サイドメニューから遷移した画面をピンボタンで固定することが可能です。※全画面共通
ピンをクリックすると最前面に固定します。
もう一度クリックすると、最前面固定を解除します。
| ①情報 ボタン | クリックすると情報画面が表示されます。 情報を変更したい場合はこちらをクリックしてください。 |
| ②出席者 ボタン | クリックすると出席者画面が表示されます。 出席者を追加・削除・変更したい場合は[出席者を編集]ボタンをクリックしてください。 |
| ③キーワード ボタン | クリックするとキーワード画面が表示されます。 キーワードを変更したい場合はこちらをクリックしてください。 |
| ④タグ ボタン | クリックするとタグ画面が表示されます。 タグを変更したい場合はこちらをクリックしてください。 |
| ⑤デバイス設定 ボタン | クリックするとデバイス設定画面が表示されます。 デバイス設定を確認・更新したい場合はこちらをクリックしてください。 |
| ⑥発言者識別 ボタン | クリックすると発言者識別画面が表示されます。 録音終了後、発言者の再識別を行いたい場合はこちらをクリックしてください。 |
| ⑦単語 ボタン | クリックすると単語画面が表示されます。 単語を追加したい場合はこちらをクリックしてください。 |
| ⑧絞り込み検索 ボタン | クリックすると絞り込み検索画面が表示されます。 絞り込み検索したい場合はこちらをクリックしてください。 |
| ⑨コンパクトモード ボタン | クリックするとコンパクトモードが表示されます。 ブラウザや資料等と併せてScribeAssistを画面共有することができます。 |
音声再生パネル
録音中はすべてのボタンが非表示となり無効になります。

| ①再生・一時停止 ボタン | 音声が非再生中は、再生ボタンが表示されます。 再生ボタンをクリックするとフォーカスがあった発言内容の音声が再生され、ボタンが一時停止ボタンに変わります。 音声再生中に一時停止ボタンをクリックすると、音声再生が停止し、ボタンが再生ボタンに変わります。 一時停止状態から再生ボタンをクリックすると、停止箇所から音声再生が再開します。 |
| ②停止 ボタン | 音声再生中にクリックすると、音声が停止します。 再度再生ボタンをクリックすると、音声はセグメントの先頭から再生されます。 |
| ③早戻し ボタン | ボタンをクリックすると1秒戻ります。 ※再生中のみ操作できます。 |
| ④早送り ボタン | ボタンをクリックすると1秒進みます。 ※再生中のみ操作できます。 |
| ⑤リピート再生 ボタン | 再生中の発言内容を繰り返し再生します。 |
| ⑥連続再生 ボタン | 選択中の発言内容の再生が終わったら、次の発言内容を続けて再生します。 |
| ⑦再生速度変更 バー | 再生速度の倍率を指定できます。スライドバーで変更できます。 ※0.40~2.00の範囲で、0.20 刻みで調整可能です。 |
| ⑧音量調整 バー | 音量を指定できます。スライドバーを左右に移動させることで変更できます。 |
ファシリテーション画面
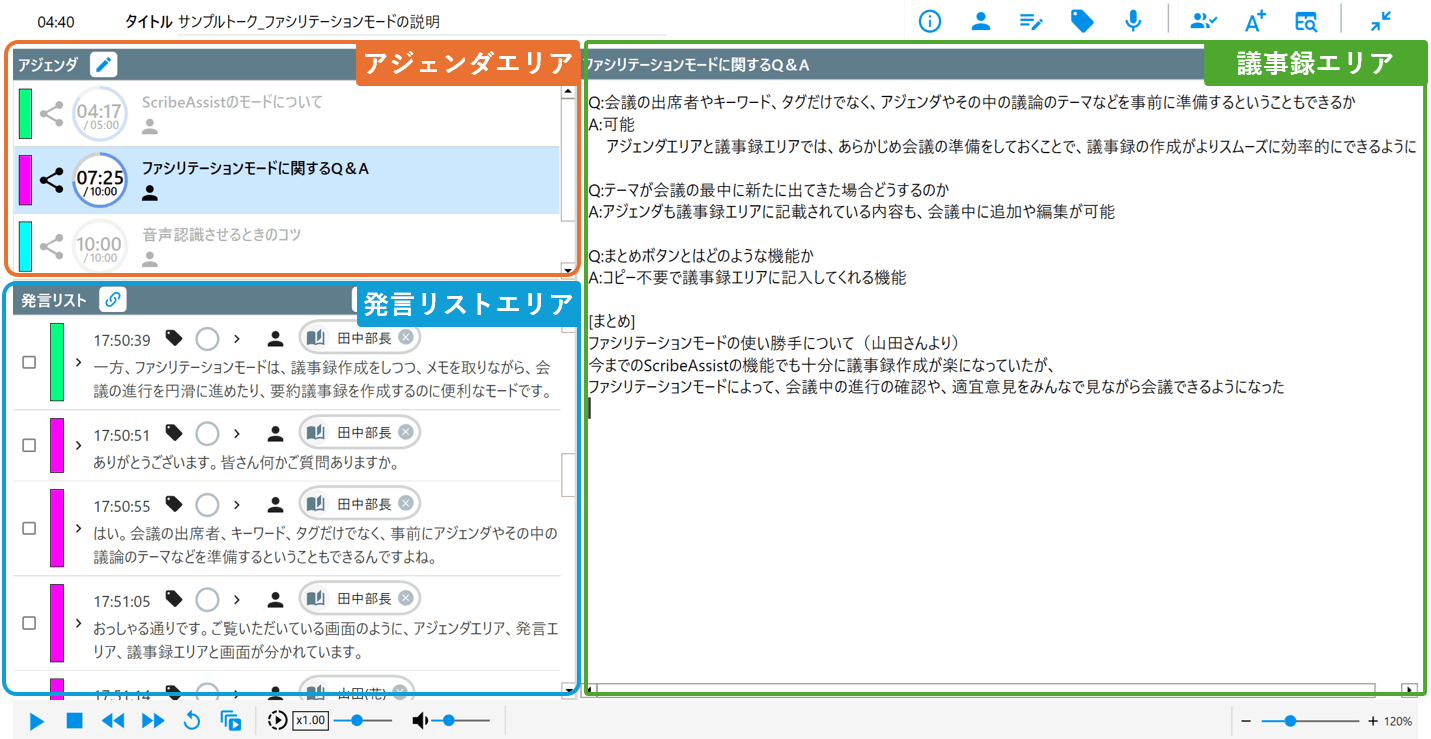
■アジェンダ エリア
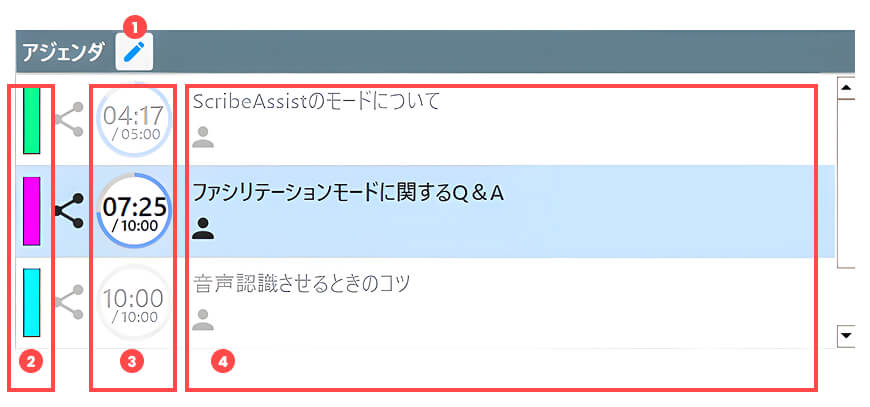
スケジュール設定時に設定したアジェンダ一覧が表示されます。
議論がスタートする際に該当するアジェンダをクリックしてください。
アジェンダを選択することで別のエリアが連動して動作します。
アジェンダを選択すると発言リストにアジェンダに対応するカラーバーが表示されます。
アジェンダを選択しないと議事録エリアの編集をすることができません。
| ①アジェンダ編集ボタン | アジェンダ編集画面に移動します。 アジェンダ編集画面では以下の項目が修正可能です。 ・テーマ(アジェンダ) ・目的 ・担当者 ・予定時間 ・詳細 ・テーマカラー |
| ②カラーバー | 発言リストエリアに表示される議題ごとのカラーバーが表示されます。 ※カラーはアジェンダ編集画面から変更が可能です。 |
| ③予定時間表示 ボタン | スケジュール時に設定した議題ごとの予定時間が表示されます。選択するとカウントが開始されます。 ※設定時間をオーバーしている場合は表示が赤くなります。 ※予定時間はアジェンダ編集画面から変更が可能です。 |
| ④アジェンダ一覧 | スケジュール時に設定したアジェンダ一覧が表示されます。 ※アジェンダはアジェンダ編集画面から変更が可能です。 |
■発言リスト エリア
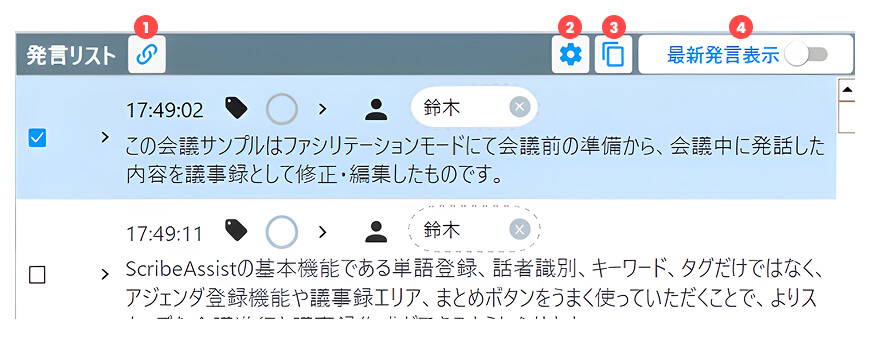
録音している発言が表示されます。エディットモードの発言内容との違いは、発言リスト自体に表示されている認識結果を編集・削除することはできません。
| ①発言内容の結合 ボタン | 同じ発言者が連続している場合、発言内容をすべて結合することが可能です。 詳細はこちらをご確認ください。 |
| ②設定 ボタン | 議事録エリアにコピーする情報の設定が可能です。 |
| ③コピー ボタン | 選択した発言を議事録エリアにコピー可能です。 |
| ④最新の発言を表示 | 認識中の最新発言まで飛ぶことが可能です。 |
発言内容全体を結合する方法
結合すると元の状態に戻すことができません。
割り当てられたタグが解除されることがあります
結合文字数には150文字程度の制限があります
「アジェンダ」が設定されている場合、異なるアジェンダ同士では結合できません
①ファシリテーション画面で結合ボタンクリックします。

②下記アラートが表示されるので、問題がなければ[OK]をクリックします。
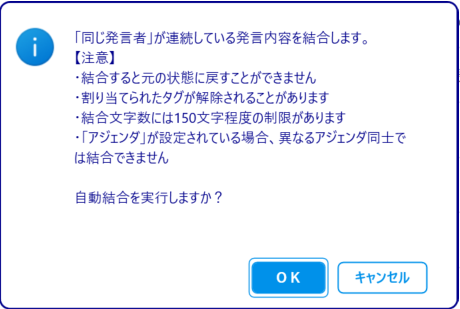
③結合完了です。
紐づけ済みのアジェンダの変更方法
録音中にアジェンダを切替忘れたりすると、異なるアジェンダカラーが発言に設定されてしまいます。
そんな時はアジェンダの変更が可能です。
①発言内容の『>』にカーソル合わせます。
②とアジェンダの選択ができる画面が出ますので、紐づけたいアジェンダを選択します。
※下の画像のように発言内容を複数選択して一括でカラーを変更することも可能です。
※正しいカラーを選択することでアジェンダに紐づく発言が正確になり、振り返りがしやすくなります。
※クラウド要約利用時、「設定した議題ごとに要約」する場合、正しいカラーを選択することで要約精度が高まります。
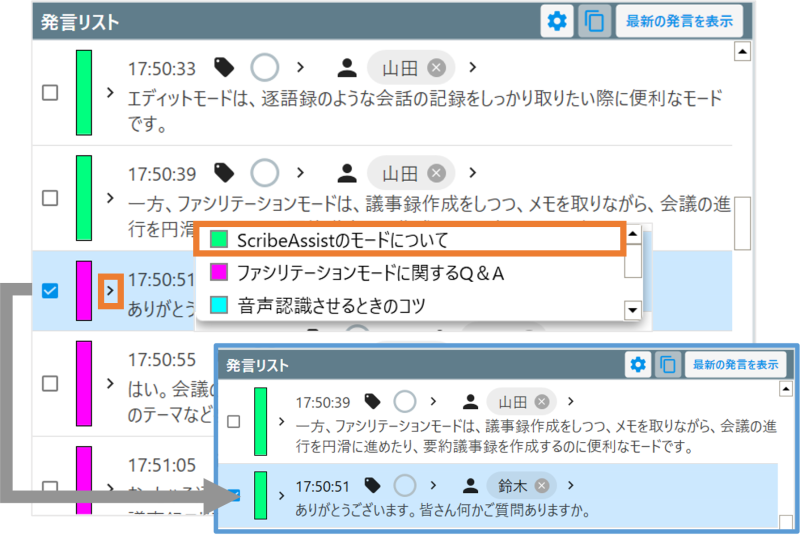
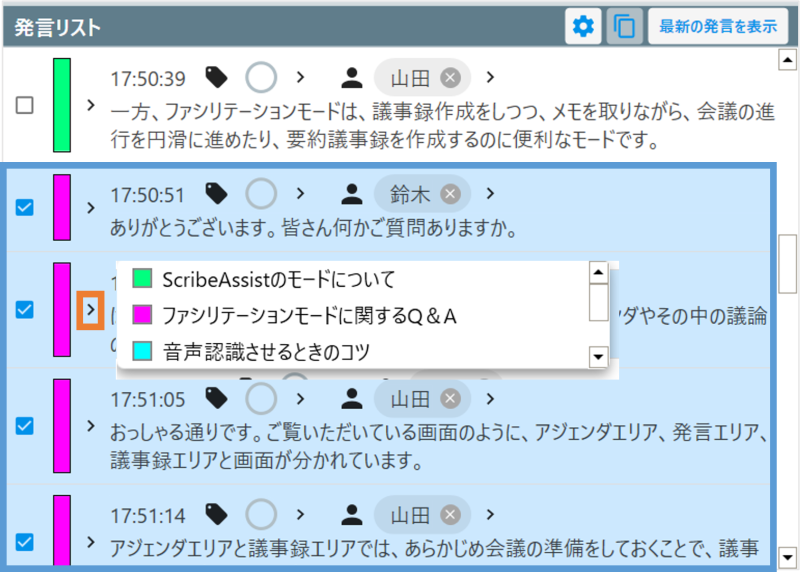
■議事録 エリア
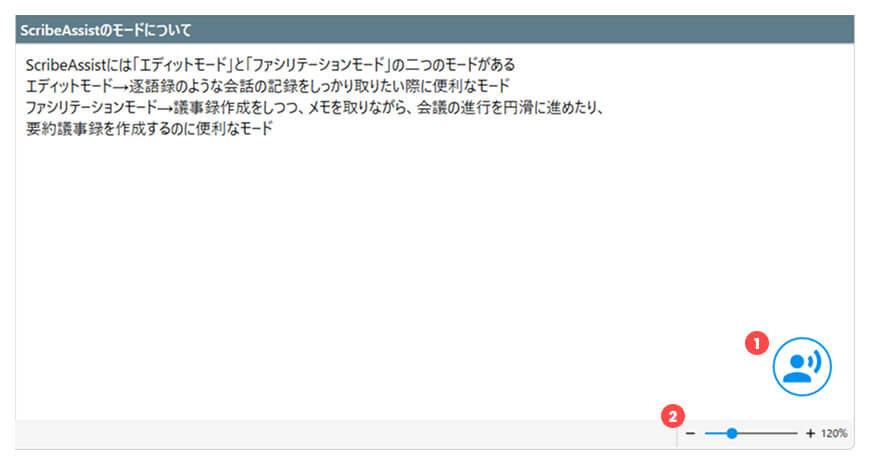
議事録として自由に編集することができるエリアです。
アジェンダエリアにて、アジェンダを選択していない場合、議事録エリアは利用できません。
スケジュール設定時にアジェンダ内の詳細を記入していた場合、その内容が表示されます。
アイコン説明
| ①まとめ ボタン | まとめボタンを押しながら発言した認識結果を議事録エリアに表示してくれる機能です。 アジェンダの最後にまとめの時間を作り、まとめボタンを活用することで、議事録の作成を楽にしてくれるかもしれません。 アジェンダエリアにてアジェンダを選択していない場合、まとめボタンは利用できません。 |
| ②議事録エリアの拡大縮小 バー | 議事録エリアを拡大縮小できます。 |
-
過去の設定をコピーしてスケジュールを行う
ライブラリ画面にあるデータをコピーして音声認識を開始することができます。コピーすることで、タイトル、目的、ゴール、出席者の入力を簡略化することができます。参加者...
-
情報
情報 サイドメニューの[情報]ボタンをクリックすることで、下記の入力画面が表示されます。 テンプレート 作成済みのテンプレートを呼び出したり、今回設定した会議を...
-
コンパクトモード
コンパクトモード ファシリテーションモードをコンパクトに表示させることで、資料などと一緒にScribeAssistを画面共有することができます。会議の進行や議事...
-
スケジュール設定
ライブラリ画面の[スケジュール]ボタンをクリックすると、スケジュール設定画面が表示されます。事前にアジェンダ等を保存することが可能な為、円滑な会議運営を行うこと...
-
デバイス設定
デバイス設定 接続中デバイスの確認 サイドメニューの[デバイス設定]ボタンより、リアルタイム認識中に設定しているデバイスを確認することができます。 デバイスの追...
-
タグ・キーワード・絞り込み検索
タグ 発言内容に対してタグを付けることができます。 重要タグを付ける 〇をクリックすることで重要タグを付けることができます。もう一度クリックすることで重要タグを...
このページで、お客さまの疑問は解決しましたか?
このガイドを見ている人は、こんなページも見ています
お問い合わせをご希望のお客さまへ
操作方法に関するお問い合わせ、製品の導入検討のお問い合わせなど、
お客さまの疑問にお答えする各種サポート・サービスについてご案内します。
LGWAN環境からアクセスできません。