クラウド要約ご利用の流れ
クラウド要約の利用には、VoXT Oneアカウントでの有効化が必要です。詳細は[ クラウド要約の事前準備 ]をご確認ください
クラウド要約には「ScribeAssistで要約」と「議事録エディタで要約」の2つのモードがあります。
ScribeAssistで要約
生成AIに文字起こし結果を送信し、要約します。
アプリ上に要約結果が表示されます。
利用の手順は[ ScribeAssistで要約 ]をご確認ください。
議事録エディタで要約
ProVoXTの議事録エディタに音声データをアップロードして要約します。
ブラウザ上に要約結果が表示されます。
アプリ上で要約するよりも利用できる機能は多くなります。
利用の手順は[ 議事録エディタで要約 ]をご確認ください。
ScribeAssistで要約
「クラウド要約」ボタンをクリック
ライブラリ画面から要約したい音声認識データを開き、メニューバーにある[クラウド要約]ボタンをクリックします。
※音声認識中は要約できません。
[クラウド要約]のアイコンが表示されていない場合、クラウド要約の有効化ができていない可能性があります。
[ クラウド要約の事前準備 ]を参考に有効化を行ってください。

要約方法の選択
「ScribeAssistで要約」から要約方法を選択します。
設定した議題ごとに要約/表示させたい場合、議題が設定されている音声認識データが必要となります。
スケジュールからアジェンダの設定を行った上で認識開始してください。
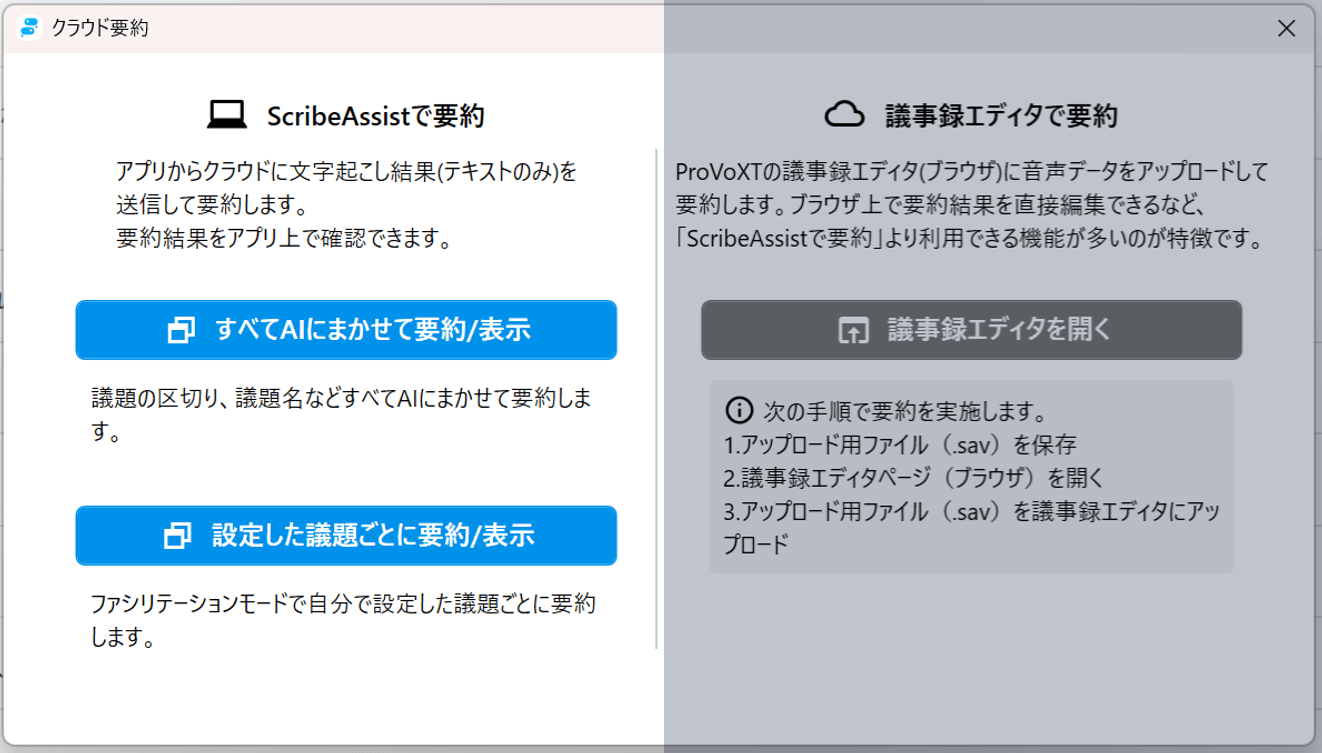
リクエスト送信
「OK」ボタンで要約を開始します。
1時間の会議で約5分程度かかります。
インターネット接続を切断しないようにご注意ください。
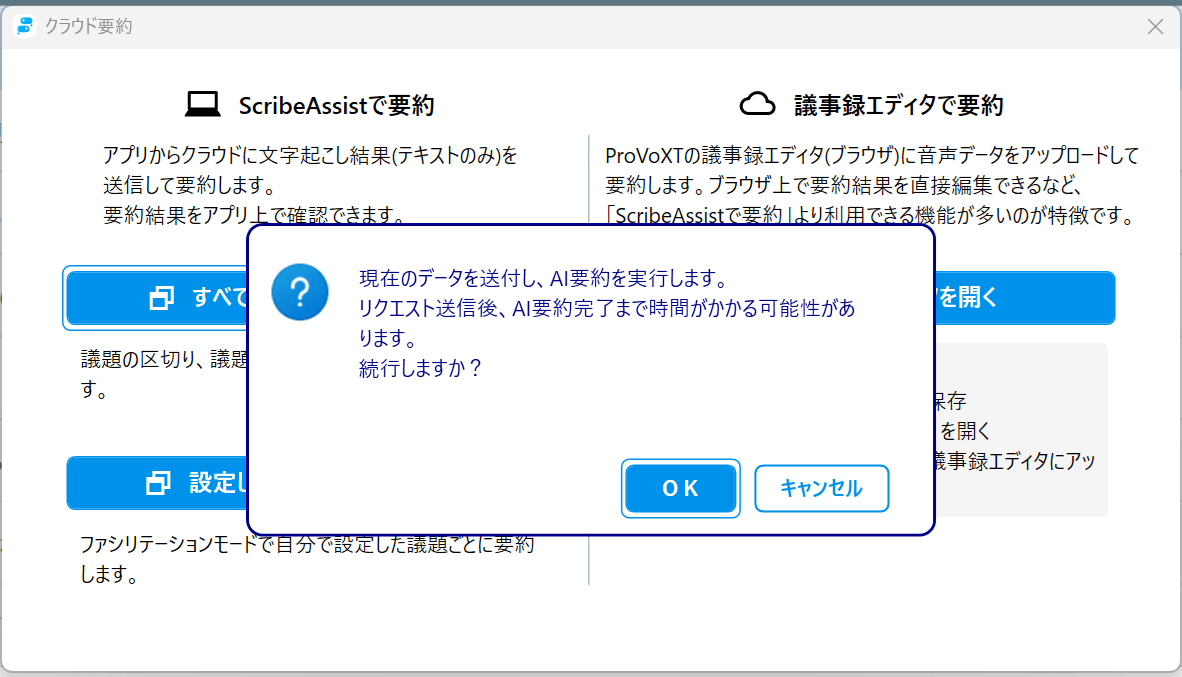
要約完了
画面右下に「要約完了」が表示されたら、完了です。
下記の方法で要約結果をご活用ください。
- 再要約:再度要約することが可能です。
※認識結果を修正し、再要約をしていただくことで要約精度の向上が見込めます。 - コピー:要約内容をコピーし、任意のアプリ等に貼付してください。
- 出力:Wordに要約議事録を出力できます。
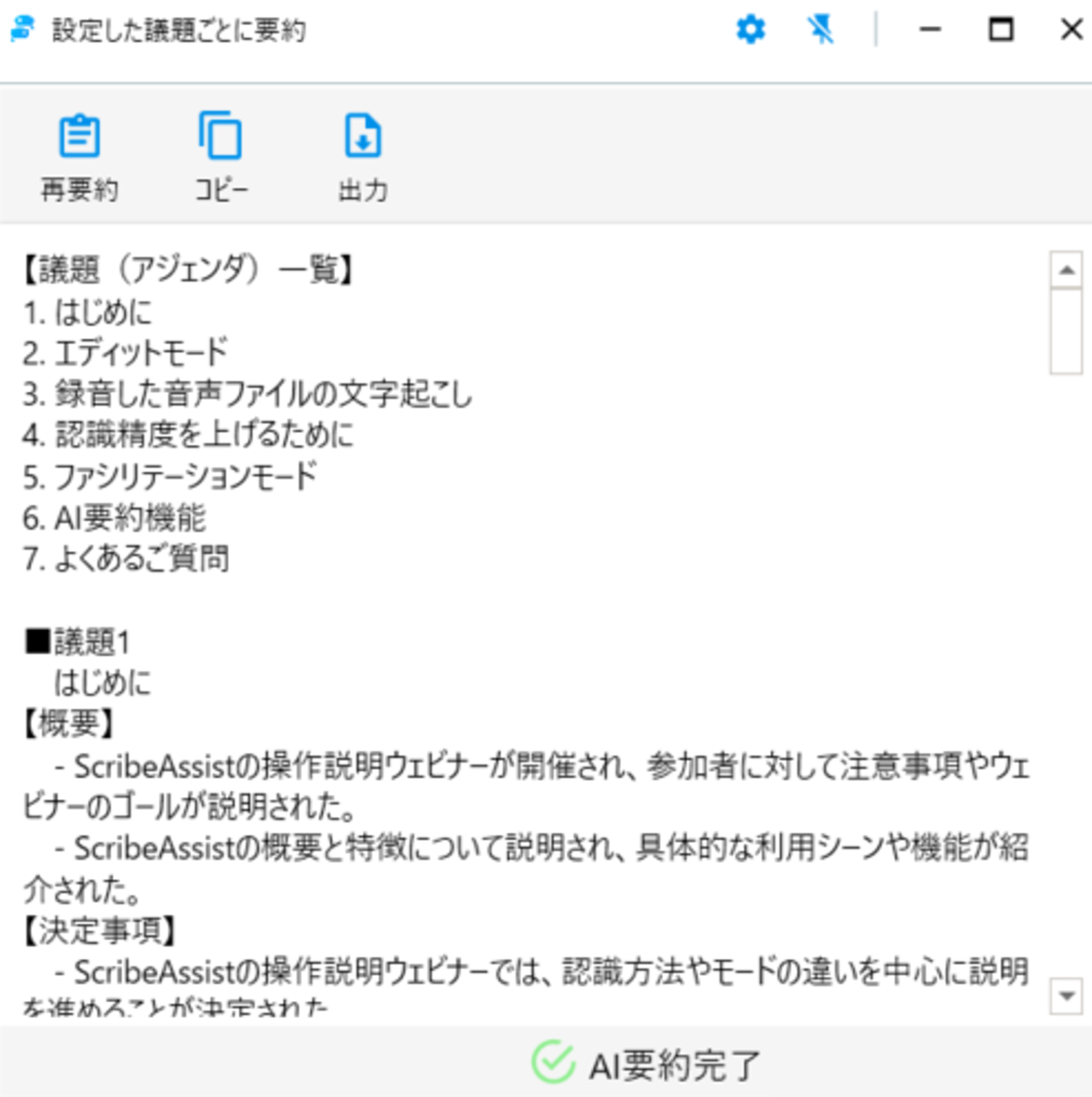
議事録エディタで要約
「クラウド要約」ボタンをクリック
ライブラリ画面から要約したい音声認識データを開き、メニューバーにある[クラウド要約]ボタンをクリックします。
※音声認識中は要約できません。
[クラウド要約]のアイコンが表示されていない場合、クラウド要約の有効化ができていない可能性があります。
[ クラウド要約の事前準備 ]を参考に有効化を行ってください。

[議事録エディタで要約]の[議事録エディタを開く]をクリックします。
※音声認識中はボタンを選択できません。
要約方法の選択
「議事録エディタで要約」を選択します。
設定により「議事録エディタで要約」が選択できなくなっている場合があります。
利用するにはVoXT One管理者アカウントにて[ 事前設定 ]が必要です。貴社のご契約担当者にお問い合わせください。
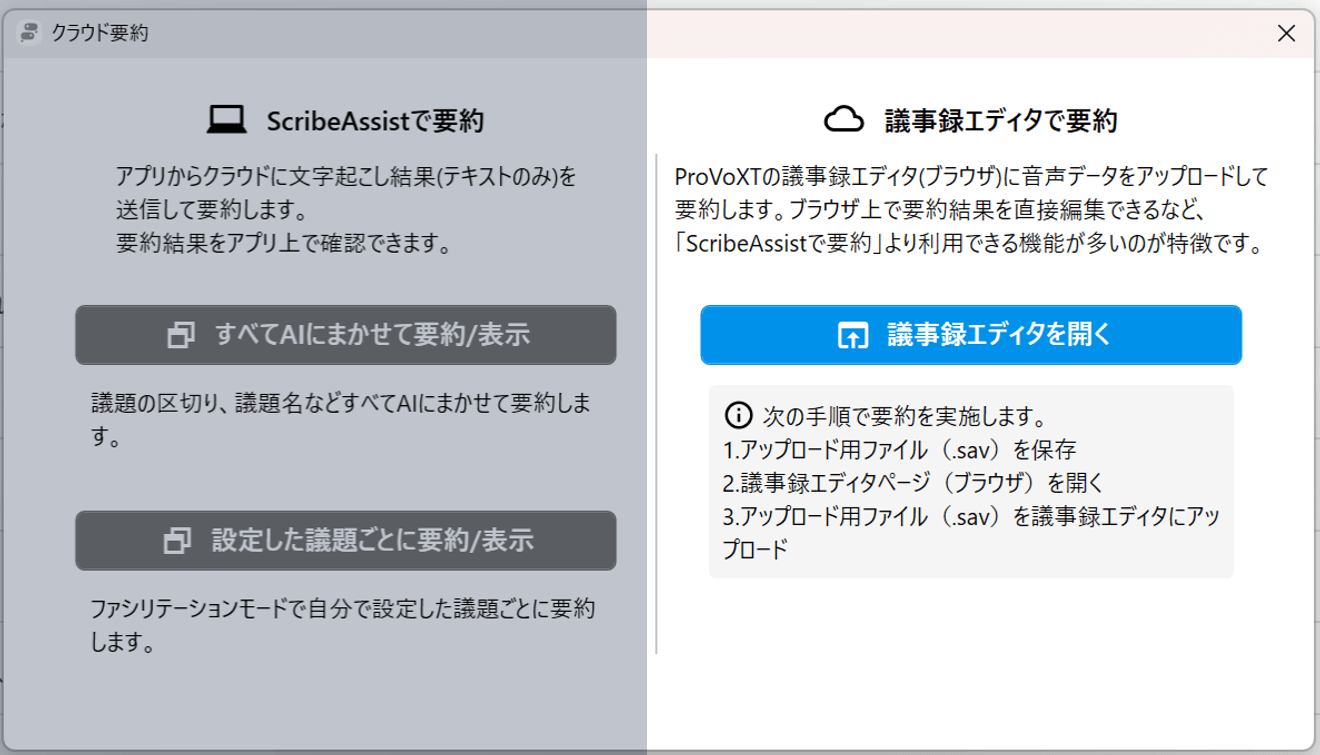
データの保存
- アップロード専用のsavファイルを保存するため、ファイル保存画面が表示されます。
- 任意の名前を付け、任意のフォルダを選択し、保存します。
ProVoXTにログイン
- savファイルのダウンロードが完了すると自動的にProVoXTのログイン画面が表示されますので、
ログインを行ってください。
※すでにログイン済みの場合はアップロード画面が表示されます。
アップロード
①ファイル選択
ScribeAssistから取得した.savファイルを選択またはドラッグ&ドロップします。
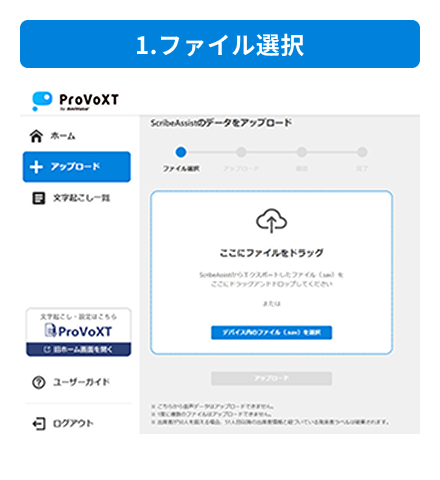
②アップロード
選択したファイルをアップロードします。
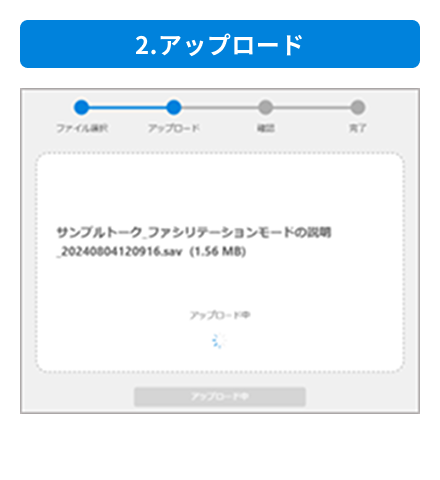
③確認
アップロードに成功すると確認画面が表示されるので、議事録名を任意で修正して「議事録作成」ボタンを押します。
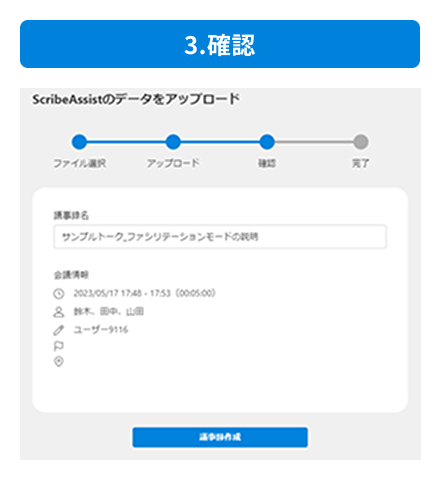
④完了
アップロードが完了しました。「議事録を編集する」ボタンを押して議事録エディタでの編集が開始できます。
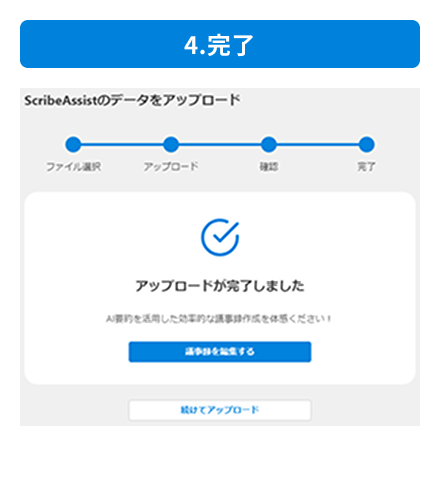
議事録エディタに直接ログインしたい場合以下の2通りからアクセスできます。
- ライブラリ画面の「議事録エディタにアクセス」からアクセスする
- 右記URLからログインする https://pro.voxt.jp/sa_signin
このページで、お客さまの疑問は解決しましたか?
このガイドを見ている人は、こんなページも見ています
お問い合わせをご希望のお客さまへ
操作方法に関するお問い合わせ、製品の導入検討のお問い合わせなど、
お客さまの疑問にお答えする各種サポート・サービスについてご案内します。
LGWAN環境からアクセスできません。