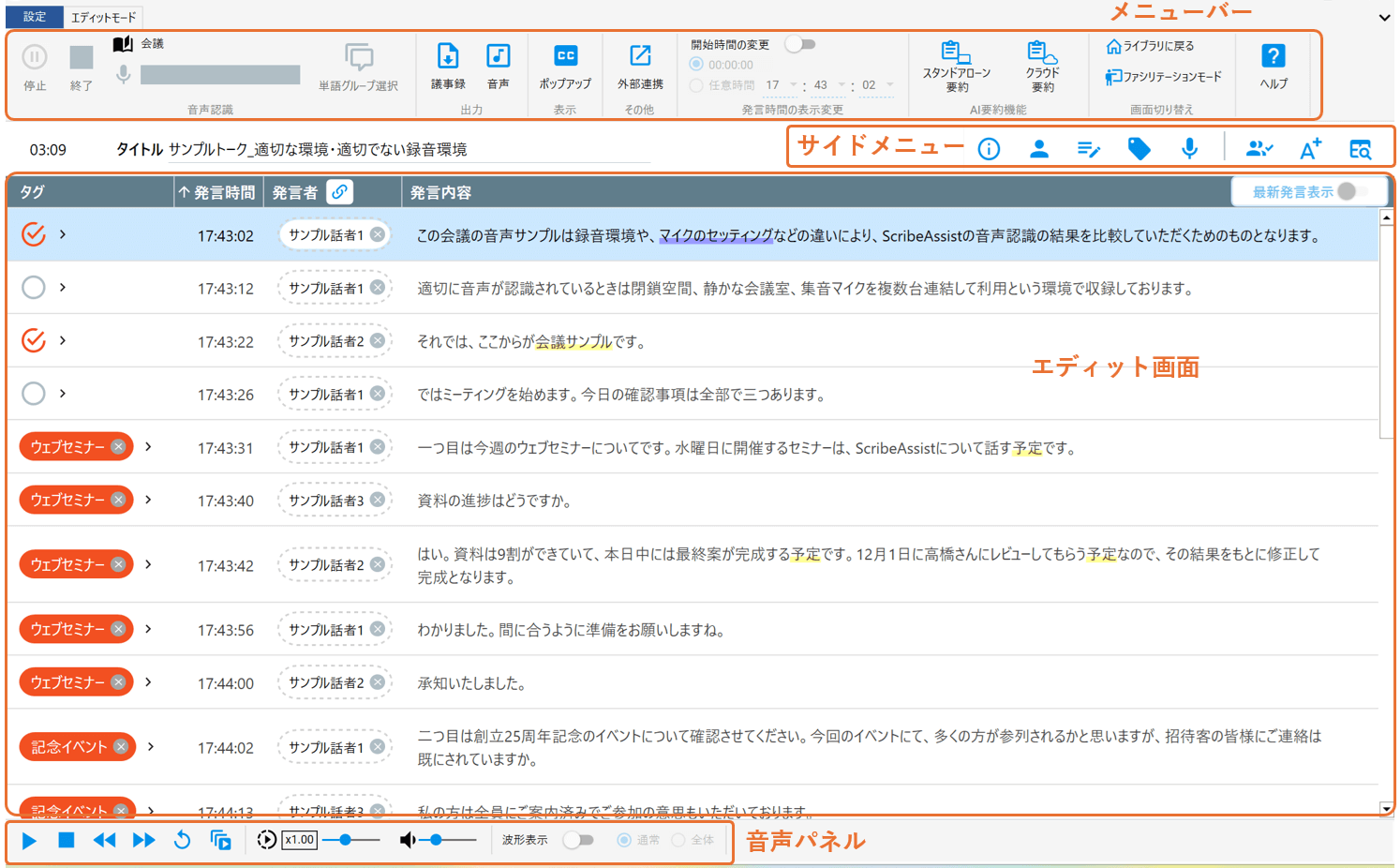エディットモード
エディットモードは、リアルタイム認識のモードの1つです。
ライブラリの[今すぐ開始]ボタンから音声認識を開始した場合に表示されます。
エディットモードでの連続録音可能時間は最大8時間となっております。
録音時間が7時間50分(終了10分前)になると警告画面が表示され、8時間になると自動的に終了する仕様となっております。
基本的な利用フロー
①利用するマイクを接続してからScribeAssistを起動する
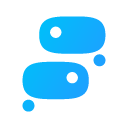
先にマイクを接続してからScribeAssistを起動してください。
※接続したマイクが表示されない場合はマイクへのアクセス許可設定をご確認ください。
②ライブラリの[今すぐ開始]ボタンから録音前設定で録音の準備を行う
③録音開始後、音声認識結果を確認・編集が可能となる

録音前設定画面で[録音開始]ボタンを押すと、エディットモードが表示され、録音が開始されます。
マイクやスピーカーで認識された音声が文字で書き起こしされます。
認識結果が確定した発言は録音中でも編集することが可能です。
※休止状態、スリープ状態、スタンバイ状態になると音声認識が停止しますのでご注意ください。
④終了ボタンで録音の停止をする

会議が終了したら必ず[終了]ボタンを押して録音を終了してください。
※Web会議もご利用の場合、ScribeAssistの録音終了を忘れるケースが多いようです。ご注意ください。
ScribeAssistの認識精度を高めるために
認識精度向上のポイントをご紹介しております。
画面説明
メニューバー
音声認識中のみ有効なボタン、認識終了後のみ有効なボタンがあります。ご注意ください。

| ①停止 | 録音を一時停止することができます。 ※音声認識中のみボタンが有効になります。 |
| ②終了 | 録音を終了することができます。 ※音声認識中のみボタンが有効になります。 |
| ③音声認識辞書 | 録音前設定または音声ファイル前設定で選択した音声認識辞書が表示されます。 ※エディットモード画面では音声認識辞書の変更はできません。 |
| ④マイク音量 | 録音前設定で選択したマイクの音量が表示されます。音量が小さい場合は青色、適切な場合は緑色、大きい場合は赤色で表示されます。 ※音声認識終了後は反応しません。 |
| ⑤単語グループ選択 | 音声認識に使用する単語グループを変更したい場合はこちらをクリックしてください。 ※録音中のみボタンが有効になります。 ※録音前設定または音声ファイル前設定で選択した単語グループが選択されています。 |
| ⑥議事録 | 議事録出力画面が表示されます。 出力方法についてはこちらをご確認ください。 ※音声認識中でも議事録を出力することができます。 |
| ⑦音声 | ライブラリ画面>メニューバー>音声ボタン から音声ファイルを出力することができます。 ※認識終了後のみボタンが有効になります。 |
| ⑧ポップアップ ボタン | ポップアップは認識結果を別画面で表示できる機能です。 ポップアップ表示についてはこちらをご確認ください。 |
| ⑨外部連携 | 外部サービス連携の設定画面を表示することができます。 ※外部連携には事前に設定が必要です。 |
| ⑩開始時間の変更 | 開始時間の変更ができます。 ONにすることで変更が可能になります。 OFFにすると初期値の時間表示に戻ります。 00:00:00 経過時間で表示します 任意時間 指定の時間を最初の発言として表示します ※初期値は認識開始時の時間となります。 |
| ⑪スタンドアローン要約 | スタンドアローン要約の方法を選択できます。 ※認識終了後のみボタンが有効になります。 スタンドアローン要約ご利用の流れはこちら |
| ⑫クラウド要約 | クラウド要約の方法を選択できます。 ※認識終了後のみボタンが有効になります。 クラウド要約ご利用の流れはこちら |
| ⑬ライブラリに戻る | ライブラリ画面へ切り替えます。 |
| ⑭ファシリテーションモード | ファシリテーションモードへ切り替えます。 |
| ⑮ヘルプ | 設定画面のガイド一覧ページに遷移します。 ユーザーガイドの確認やサンプルデータのインポートが可能です。 |
サイドメニュー
音声認識中、認識終了後にかかわらず有効です。

サイドメニューをクリックするとそれぞれの設定が可能です。
録音前設定画面、または音声ファイル認識前設定画面で設定した情報を確認することができます。
入力漏れがあった場合や編集したい場合はご活用ください。
ピン ボタン
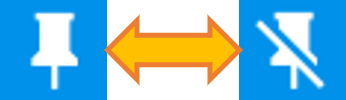
サイドメニューから遷移した画面をピンボタンで固定することが可能です。※全画面共通
ピンをクリックすると最前面に固定します。
もう一度クリックすると、最前面固定を解除します。
| ①情報 ボタン | クリックすると情報画面が表示されます。 情報を変更したい場合はこちらをクリックしてください。 |
| ②出席者 ボタン | クリックすると出席者画編集画面が表示されます。 出席者を追加・削除・変更したい場合は[出席者を編集]ボタンをクリックしてください。 |
| ③キーワード ボタン | クリックするとキーワード画面が表示されます。 キーワードを変更したい場合はこちらをクリックしてください。 |
| ④タグ ボタン | クリックするとタグ画面が表示されます。 タグを変更したい場合はこちらをクリックしてください。 |
| ⑤デバイス設定 ボタン | クリックするとデバイス設定画面が表示されます。 デバイス設定を確認・更新したい場合はこちらをクリックしてください。 |
| ⑥発言者識別 ボタン | クリックすると発言者識別画面が表示されます。 録音終了後、発言者の再識別を行いたい場合はこちらをクリックしてください。 |
| ⑦単語 ボタン | クリックすると単語画面が表示されます。 単語を追加したい場合はこちらをクリックしてください。 追加方法についてはこちら |
| ⑧絞り込み検索 ボタン | クリックすると絞り込み検索画面が表示されます。 絞り込み検索したい場合はこちらをクリックしてください。 |
音声再生パネル
録音中はすべてのボタンが無効となります。

| ①再生・一時停止 ボタン | 音声停止中は、再生ボタンが表示されます。 再生ボタンをクリックするとフォーカスがあった発言内容の音声が再生され、ボタンが一時停止ボタンに変わります。 音声再生中に一時停止ボタンをクリックすると、音声再生が停止し、ボタンが再生ボタンに変わります。 一時停止状態から再生ボタンをクリックすると、停止箇所から音声再生が再開します。 |
| ②停止 ボタン | 音声再生中にクリックすると、音声が停止します。 再度再生ボタンをクリックすると、音声はセグメントの先頭から再生されます。 |
| ③早戻し ボタン | ボタンをクリックすると1秒戻ります。 ※再生中のみ操作できます。 |
| ④早送り ボタン | ボタンをクリックすると1秒進みます。 ※再生中のみ操作できます。 |
| ⑤リピート再生 ボタン | 再生中の発言内容を繰り返し再生します。 |
| ⑥連続再生 ボタン | 選択中の発言内容の再生が終わったら、次の発言内容を続けて再生します。 |
| ⑦再生速度変更 バー | 再生速度の倍率を指定できます。スライドバーで変更できます。 ※0.40~2.00の範囲で、0.20 刻みで調整可能です。 |
| ⑧音量調整 バー | 音量を指定できます。スライドバーを左右に移動させることで変更できます。 |
| ⑨波形表示 設定 | 波形表示ができます。ON、OFFの切替で波形が表示されます。 |
エディット画面
録音中に音声入力が検出されると発話音声を自動的にリアルタイムにテキスト化します。
(音声ファイル認識の場合、順次テキスト化します。)
テキスト化された発言内容は、手入力で修正することができます。
音声認識中、認識終了後にかかわらず有効です。
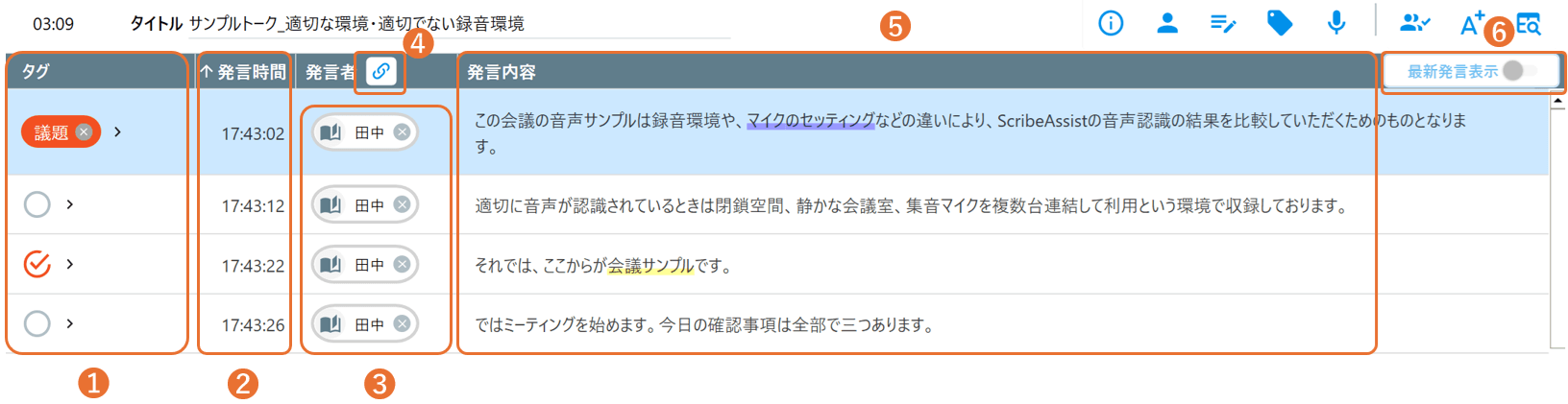
| ①タグ | 発言内容に対してタグを付けることができます。 タグ付けについてはこちらをご確認ください。 |
| ②発言時間 | 発言された時間が表示されます。 開始時間を変更したい場合はメニューバーより開始時間の変更を行ってください。 |
| ③発言者 | 発言者識別によって識別された発言者が表示されます。 発言者識別の詳細についてはこちらをご確認ください。 |
| ④結合 ボタン | 全体の発言内容を結合することができます。 結合方法についてはこちらをご確認ください。 |
| ⑤発言内容 | 音声をテキスト化した内容です。 選択した青背景の発言内容を編集することができます。 発言内容をクリックすると編集可能となります。 ※文字色がグレーの場合は音声認識結果が確定していない状態のため編集できません。 認識終了後は発言内容の分割・発言内容の結合も可能です。 |
| ⑥最新発言表示 ボタン | ボタンをクリックすると、最新の発言内容に遷移します。認識終了後は、最後の発言内容に遷移します。 |
-
タグ・キーワード・絞り込み検索
タグ 発言内容に対してタグを付けることができます。 重要タグを付ける 〇をクリックすることで重要タグを付けることができます。もう一度クリックすることで重要タグを...
-
デバイス設定
デバイス設定 接続中デバイスの確認 サイドメニューの[デバイス設定]ボタンより、リアルタイム認識中に設定しているデバイスを確認することができます。 デバイスの追...
-
録音前設定
設定 テンプレート 保存しているテンプレートを呼び出すことができます。登録している情報を自動的に表示することができます。※テンプレートを選択しない場合は手動でタ...
-
認識結果の編集
音声認識中の編集 発言内容の修正 音声認識終了後も編集可能です。 発言内容にカーソルを合わせるとテキストを編集することが可能です。 発言者の割り当て 発言者識...
-
過去の設定をコピーして音声認識を行う
ライブラリ画面にあるデータをコピーして音声認識を開始することができます。コピーすることで、タイトル、目的、ゴール、出席者の入力を簡略化することができます。参加者...
-
発言内容の分割・結合
発言内容の分割 発言内容を分割することができます。1つの発言内容に複数人の発言が表示されている部分など、分割したい箇所があった場合に活用ください。 ①発言内容か...
-
波形表示
[エディットモード]の機能となります。 波形表示のメリット 音声の波形を表示することができます。波形を表示することのメリットは以下の通りです。 【メリット】・ボ...
-
情報
情報 サイドメニューの[情報]ボタンをクリックすることで、下記の入力画面が表示されます。 テンプレート 作成済みのテンプレートを呼び出したり、今回設定した会議を...
このページで、お客さまの疑問は解決しましたか?