単語登録の方法
認識画面から登録する方法
1.単語登録画面の表示
エディット画面/ファシリテーション画面のサイドメニューにある[単語を表示]ボタンをクリックします。

2.登録したい単語の入力
以下の画面から、登録したい単語の表記と読みを入力します。
※読みはすべてひらがな入力してください。
【録音中の単語登録画面】
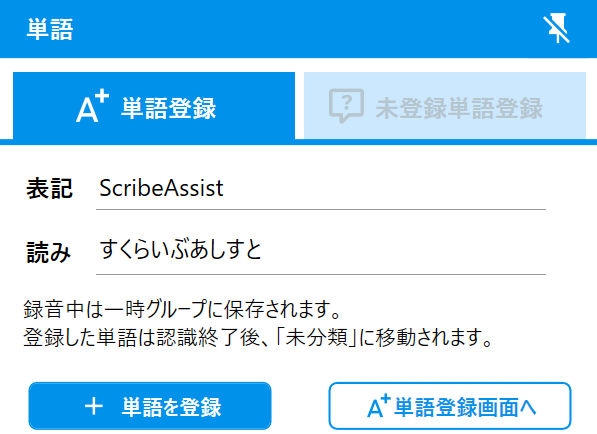
【音声認識後の単語登録画面】
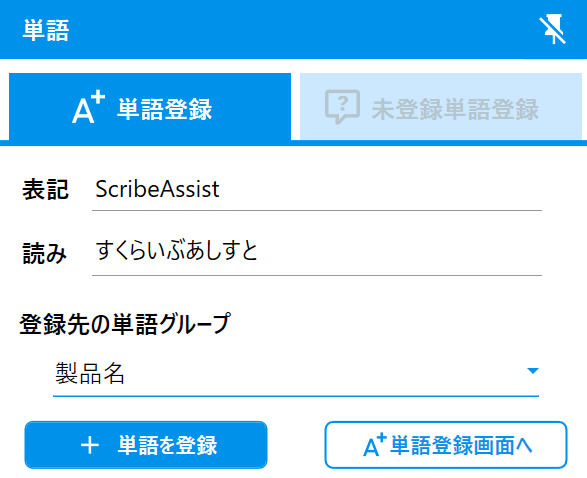
3.単語グループの選択
音声認識後の登録の場合、作成済みの単語グループの中から単語グループを選択します。
※デフォルトでは未分類となります。
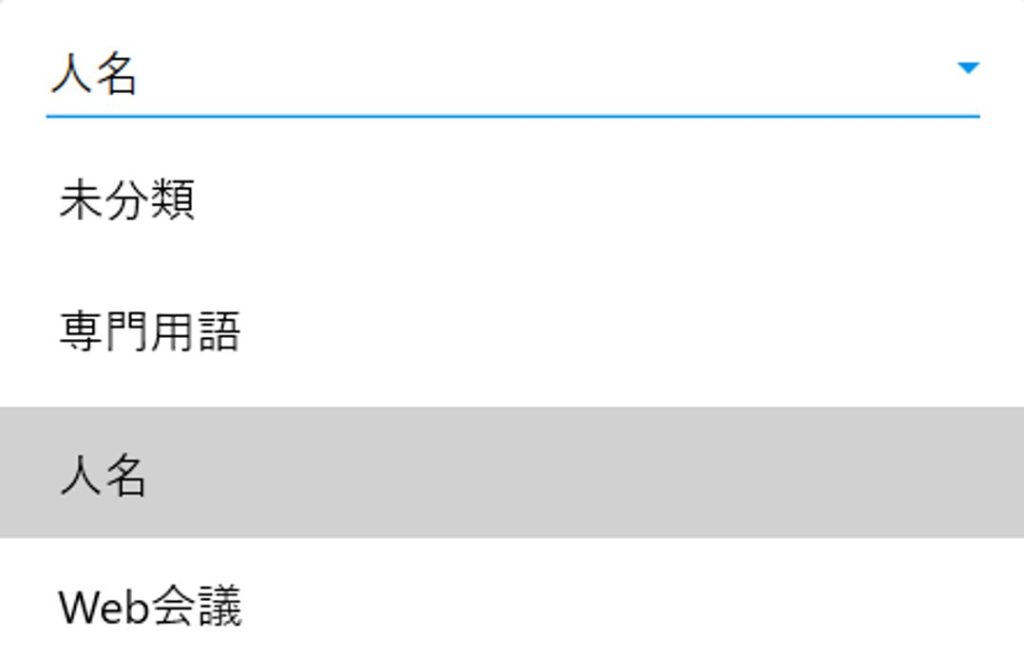
録音中は登録先の単語グループを選択することはできません。
録音中は一時グループに保存され、録音終了後、「未分類」に移動されます。単語登録でご確認ください。
4.単語の登録
[単語を登録]ボタンを押して登録を行います。
単語管理画面から登録する方法
1.単語グループの選択
単語を追加させたいグループを選択します。
※選択された単語グループは青背景となります。
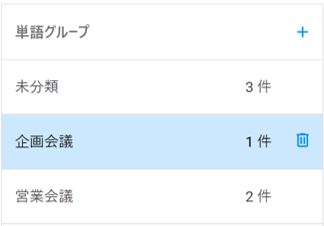
単語グループの新規追加・編集・削除
グループの新規追加
[+]ボタンをクリックし、任意の名前で単語グループを新規追加します。
※「未分類」はデフォルトで設定されています。
グループ名の変更
グループ名をダブルクリックして編集します。
グループの削除
ゴミ箱をクリックして削除します。
【単語グループの作成例】
■製品名や人名などによってグループを作成する
『製品名』
『人名』
『専門用語』 など
■会議ごとに単語グループを作成する
『営業会議』
『企画会議』 など
2.登録したい単語の登録
表記と読みを入力します。
※読みはすべてひらがな入力してください。

3.単語の登録
単語の入力が完了したら、[+]ボタンをクリックして登録します。
同じ『読み』の単語は1つしか登録できません。 詳しくはこちらをご確認ください
単語の編集・削除・移動
単語の編集
登録した単語の文字(表記または読み)をダブルクリックすると編集が可能になります。
単語の削除
①削除したい単語のチェックボックスにチェックを入れます。(※複数選択可能)
②[単語を削除]をクリックして削除します。
移動
登録した単語は単語グループ間を自由に移動させることができます。
グループを選択し、移動させたい単語にチェックを入れてドラッグ&ドロップで移動します。
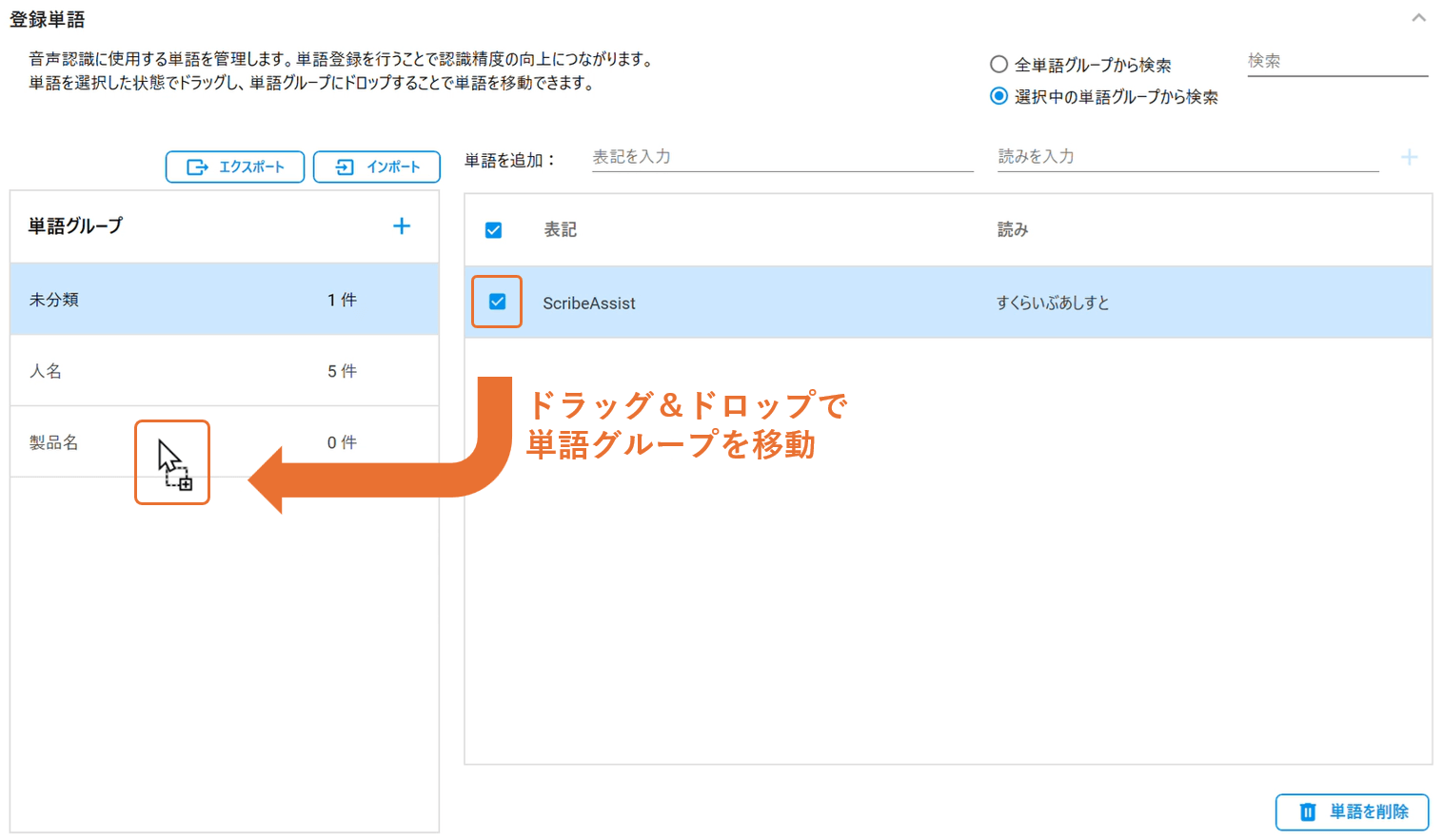
検索
①「全単語グループから検索」または「選択中の単語グループから検索」を選択します。
②検索したい単語を入力しEnterキーで検索します。
※単語の一部を入力して検索も可
③[×]ボタンで、絞り込みが解除されます。

単語グループの活用
単語登録や管理をしっかり行っていても、音声認識時に単語グループを選択しないと反映されません。
音声認識を行う前の録音前設定、スケジュール設定、音声ファイル認識前設定にて単語グループの選択を必ず行うようにしましょう。
このページで、お客さまの疑問は解決しましたか?
お問い合わせをご希望のお客さまへ
操作方法に関するお問い合わせ、製品の導入検討のお問い合わせなど、
お客さまの疑問にお答えする各種サポート・サービスについてご案内します。
LGWAN環境からアクセスできません。