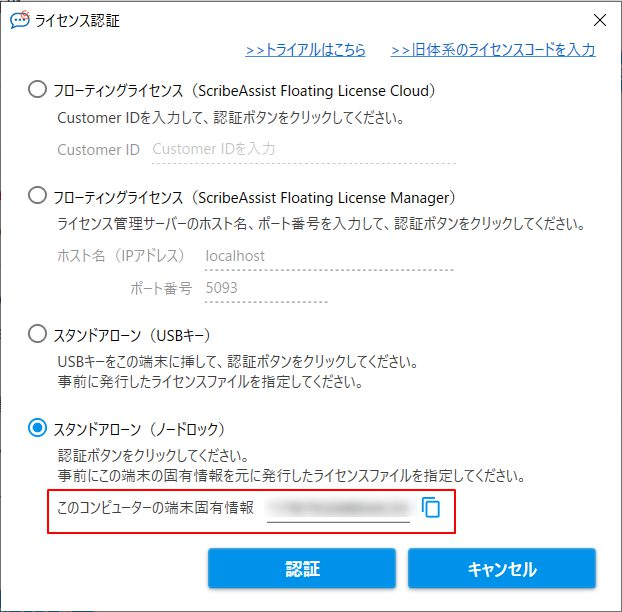ノードロックライセンス
ScribeAssistのライセンスを「ノードロック」で管理します。
ScribeAssistをインストールし、認証したPCのみScribeAssistを起動することができます。
※端末固有情報を利用して、ScribeAssistを起動できるPCを特定します。
仮想デスクトップ環境でご利用いただく場合、ノードロック方式でのご契約はできません。
ライセンス認証フロー
ノードロックのライセンス認証フローとなります。
ご契約担当者とScribeAssist利用者に分けて説明しておりますのでご確認をお願いいたします。
手順
ご契約者担当者
①ライセンス発行のメールをご確認ください
ご契約後、ライセンスのメールを送信いたします。
メールには、ライセンスの認証のために必要な情報を記載しております。
事前準備に必要となりますので、大切に保管してください。
【契約更新時の注意点】
※EIDは契約期間ごとに変更されます。
※契約期間の過ぎたEIDで顧客ポータルサイトにログインすることはできません。
ScribeAssist利用者
③端末固有情報の取得
ご契約者担当者
④事前準備を行う
メールを基に事前準備を行います。
ScribeAssistをインストールするPCの端末固有情報が必要です。
端末固有情報を入力してアクティブ化してください。
アクティブ化後、ダウンロードしたライセンスファイルをScribeAssist利用者に共有してください。
※端末固有情報が異なるPCではライセンス認証が失敗しますのでご注意ください。
※契約更新時も同様の作業が必要となります。
ScribeAssist利用者
⑤管理者から共有された情報を基にライセンス認証を行う
事前準備が完了すると、管理者からライセンス認証に必要なライセンスファイルが共有されます。
共有されたライセンスファイルを基にライセンス認証を実施してください。
※契約更新時も同様の作業が必要となります。
ScribeAssist利用者
⑥ScribeAssistをご利用ください
認証が完了しました。ご契約期間中、ScribeAssistをご利用いただけます。
ご契約期間中にScribeAssistを利用しているPCを変更したい場合
ノードロックの場合、利用するPCを制御しております。
その為、これまで使っていたPCから別のPCに変更したい場合はライセンス返却が必要となります。
ライセンス返却はこちら
ライセンス返却が完了したら・・・
改めて、ScribeAssistを利用したいPCで、上記フローを基にライセンスの事前準備、認証作業を実施してください。
ライセンス返却が完了後に、利用したい別PCで設定が必要となります。
ライセンス認証確認方法
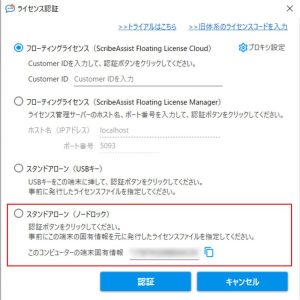
①ScribeAssistを起動します。
②初回起動時の場合は左記の認証画面が表示されます。
※すでにライセンス認証済みの場合は、設定>アカウント情報>ライセンス情報の「ライセンス変更」を選択すると表示されます。
③スタンドアローン(ノードロック)を選択し、[認証]ボタンを押してください。
④ライセンスファイルの選択画面が表示されます。
ご契約担当者から共有されたライセンスファイル(lservrc)を指定し、[開く]を押してください。
※ノードロックの場合、[このコンピューターの端末固有情報]を基にライセンスファイルを生成しています。その為、端末固有情報の異なるライセンスファイルでは認証できません。
ライセンス認証画面は初回起動またはライセンス期限が切れている場合に表示されます。
ライセンス期限が切れ、更新いただいた場合はライセンスファイルが新しくなります。再度、ご契約担当者からライセンスファイルを共有いただくようお願いいたします。
ノードロックの場合、利用するPCを制御しております。
その為、これまで使っていたPCから別のPCに変更したい場合は以下の作業が必要です。
ライセンス返却
ライセンス返却には、返却したいPCの※端末固有情報が必要です。
顧客ポータルサイトへログイン
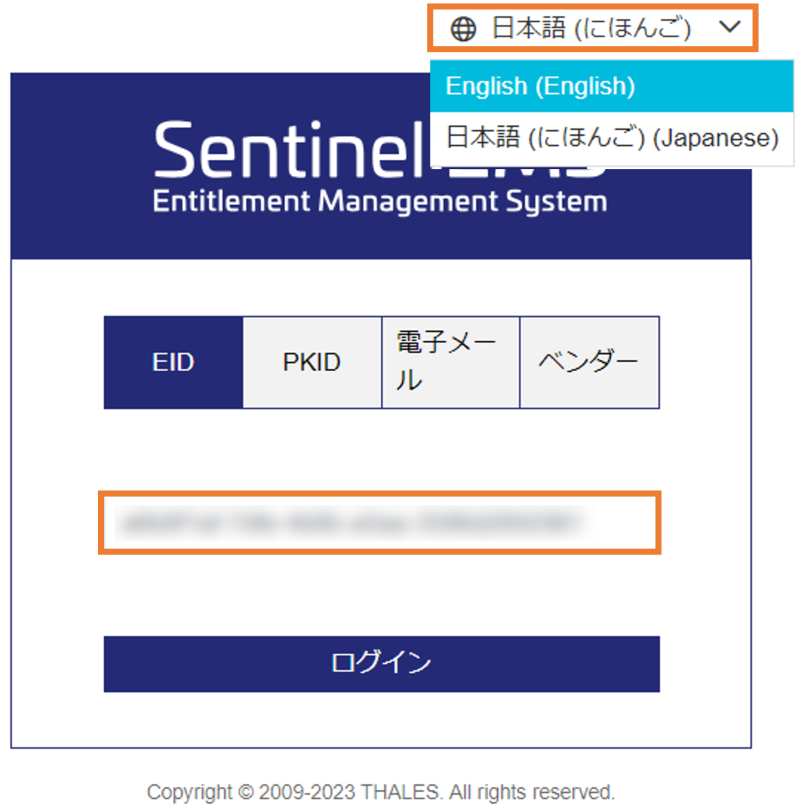
顧客ポータルサイトにアクセスします。
※Internet Explorer以外のブラウザをご利用ください。
LGWAN環境では表示できません。
初回ログイン時のみ設定言語が「English」になっています。
本ガイドでは、設定を「日本語」に変更した状態でご説明いたします。
ボタンがEIDに選択されているかを確認した上で、EIDを入力し、[ログイン]をクリックします。
※ご契約担当者にメールでご連絡するEIDを入力してログインします。
ライセンスの取り消し
ライセンスの取り消しをしたい場合は、メニューの『アクティベーション』から行うことができます。
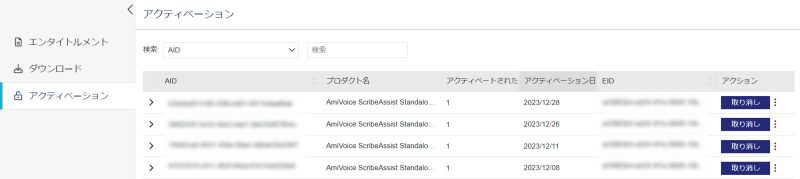
ただし、ライセンス返却したいPCがどれか分からない状態ですので、検索機能を活用します。
①検索項目から『ロッキングコード』を選択します。
②入力欄に『ライセンス返却したいPCの端末固有情報』を入力します。
入力すると該当のライセンスがヒットしますので、そのデータを取り消しを行います。
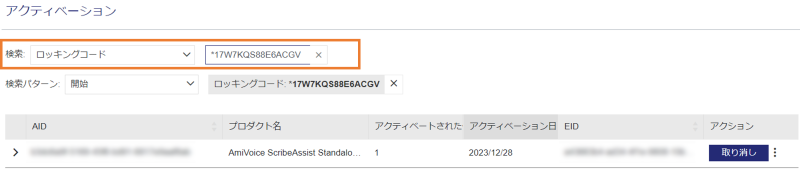
『取り消し』ボタンをクリックすると、下記メッセージが表示されます。
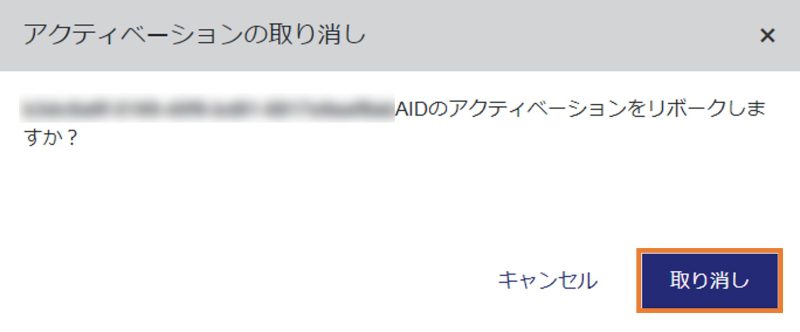
『取り消し』をクリックして下さい。
これで、ライセンスの返却作業は完了です。
別のPCでライセンス認証する
ライセンス返却が終了したら、ライセンス認証フローを基に別のPCでライセンス認証を行ってください。
このページで、お客さまの疑問は解決しましたか?
このガイドを見ている人は、こんなページも見ています
お問い合わせをご希望のお客さまへ
操作方法に関するお問い合わせ、製品の導入検討のお問い合わせなど、
お客さまの疑問にお答えする各種サポート・サービスについてご案内します。
LGWAN環境からアクセスできません。