項目管理
設定画面の開き方:
- ScribeAssistの画面左上にある[設定]をクリックすると、メニューが開きます。
- [設定]画面左メニューにある[項目管理]をクリックすると、設定画面が開きます。
タブ:声紋学習管理
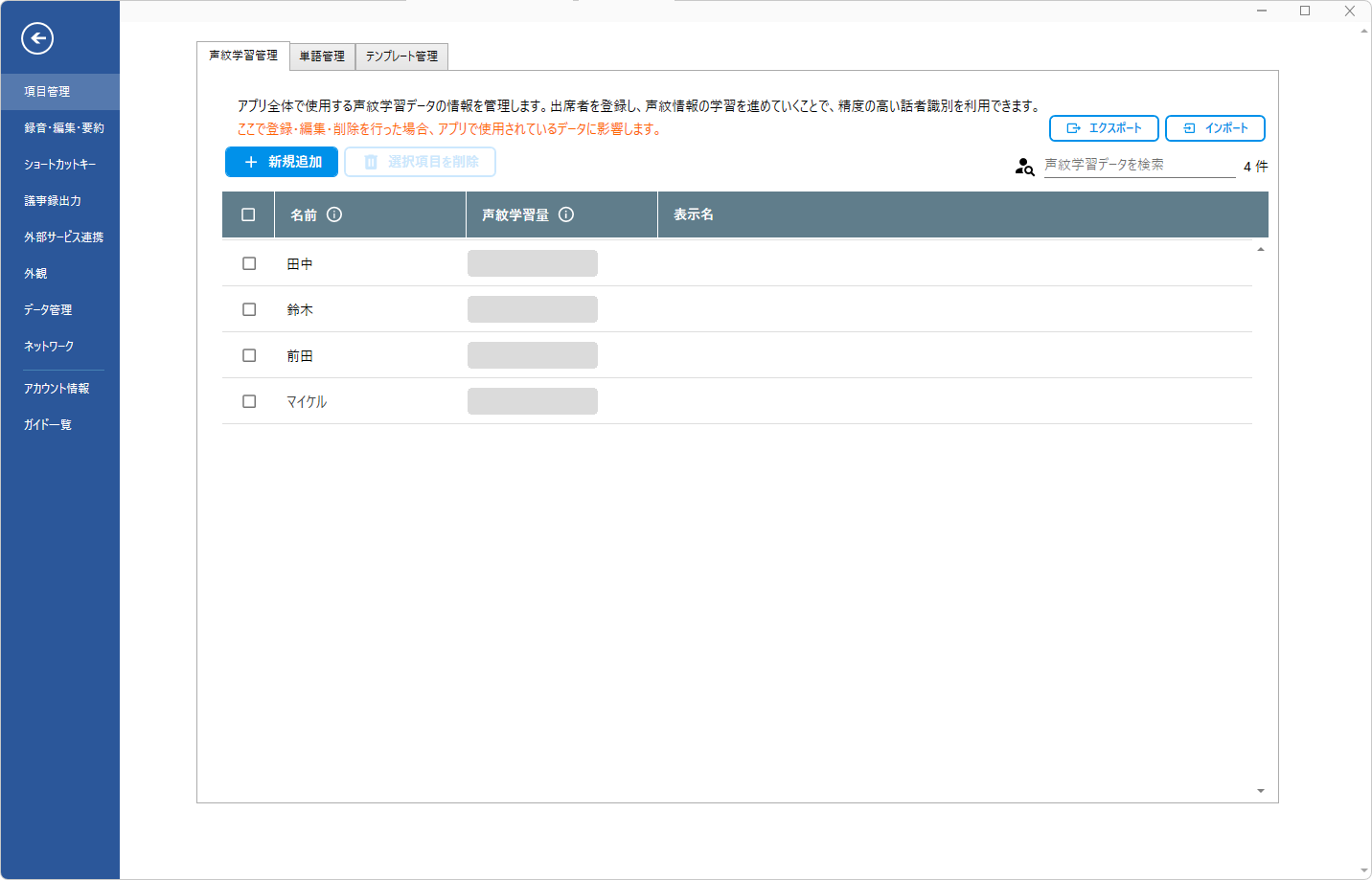
| 新規追加 | 出席者の名前を新規追加することができます。 |
| 選択項目を削除 | チェックを入れた名前を削除することができます。 |
| エクスポート | 声紋学習データをエクスポートすることができます。 |
| インポート | 声紋学習データをインポートすることができます。 |
| 検索 | 登録されている声紋学習データの検索ができます。 |
| 名前 | 登録されている出席者が一覧で表示されます。 |
| 声紋学習量 | 声紋学習量が表示されます。 |
| 声紋学習リセット ボタン | 声紋学習データを個別にリセットすることが可能です。 ※声紋学習量を示すバーにカーソルを当てると消しゴムマークが出ます。 |
| 表示名 | エディットモード画面に表示させる表示名を登録できます。 |
| 表示名の編集 | 表示名一覧の右側にある鉛筆マークをクリックし表示名の設定画面に移動します。 設定画面では表示名の追加・編集・削除が可能です。 |
声紋学習量の補足説明
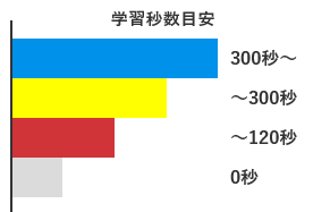
グレー:学習が一切されていません。話者識別の手順に沿って学習させてください。
赤:学習量が十分ではございません。
黄色:自動識別される程度のデータは蓄積されておりますが十分な学習量ではございません。
青:学習量は十分です。
学習データについては量だけではなく質も重要となります。
そのため、学習量が十分な状態であっても誤認識する場合がございます。
タブ:単語管理
単語管理画面は[登録単語]と[未登録単語]の2画面があります。
単語登録画面
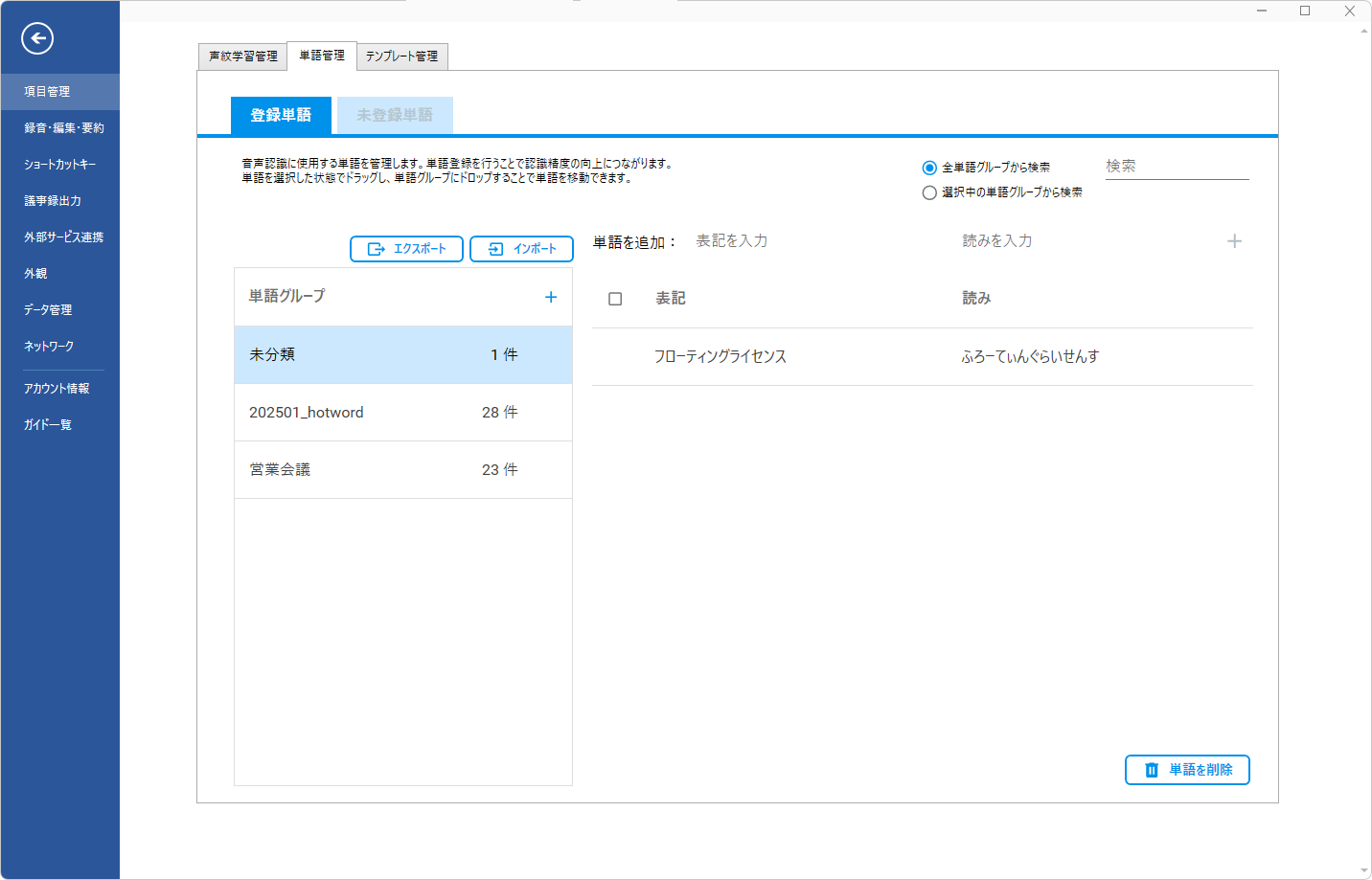
| 単語グループ | 単語グループの一覧が表示されます。 単語グループの編集についてはこちら |
| 単語グループの追加 | [+]から単語グループの追加ができます。 |
| 単語を追加 | 表記と読みを入力して指定した単語グループに単語を登録することができます。 |
| エクスポート | 単語グループをエクスポートすることができます。 |
| インポート | 単語グループをインポートすることができます。 |
| 検索 | 登録されている単語を検索できます。 |
| 単語一覧 | 選択中の単語グループに登録されている単語が一覧で表示されます。 編集・移動も可能です。 |
| 単語を削除 | 選択中の単語グループから単語を削除することができます。 |
未登録単語画面
未登録単語については以下の2つの画面が表示できます。
・検出中の単語を一覧で表示する画面
・未登録単語として今後検出しないに登録した単語を一覧で表示する画面
検出中の未登録単語一覧を表示
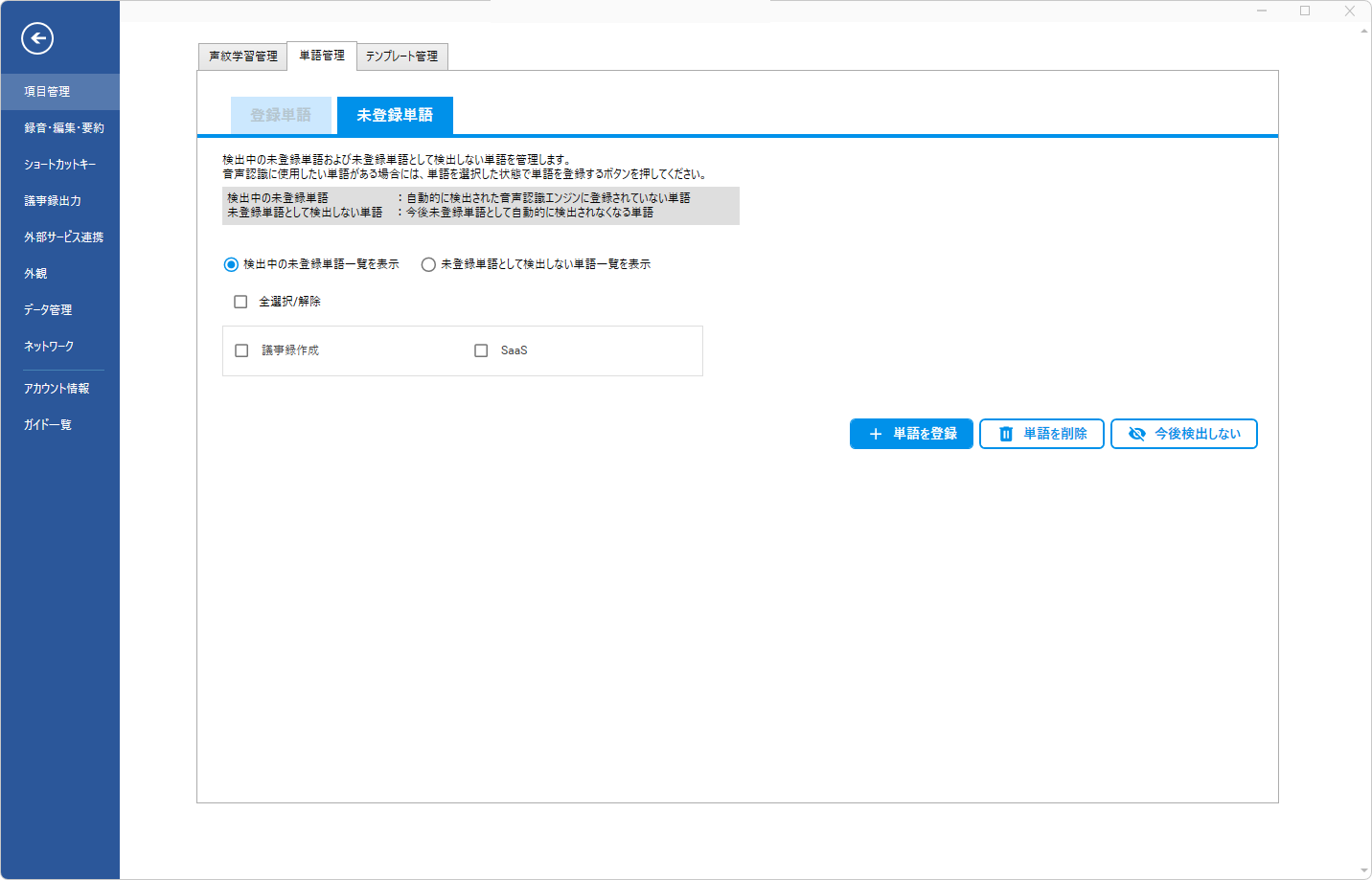
| 単語を登録 | 検出中の未登録単語一覧から単語登録できます。 |
| 単語を削除 | 検出中の未登録単語一覧から単語を削除できます。 削除すると、再度、未登録単語として検出されるようになります。 |
| 今後検出しない | 未登録単語として検出された単語を検出されないように設定することができます。 検出されないようになると、今後、出席者・タグ・キーワード・発言内容を入力、修正した際に未登録単語として検出されないようになります。 |
未登録単語として検出しない単語一覧を表示
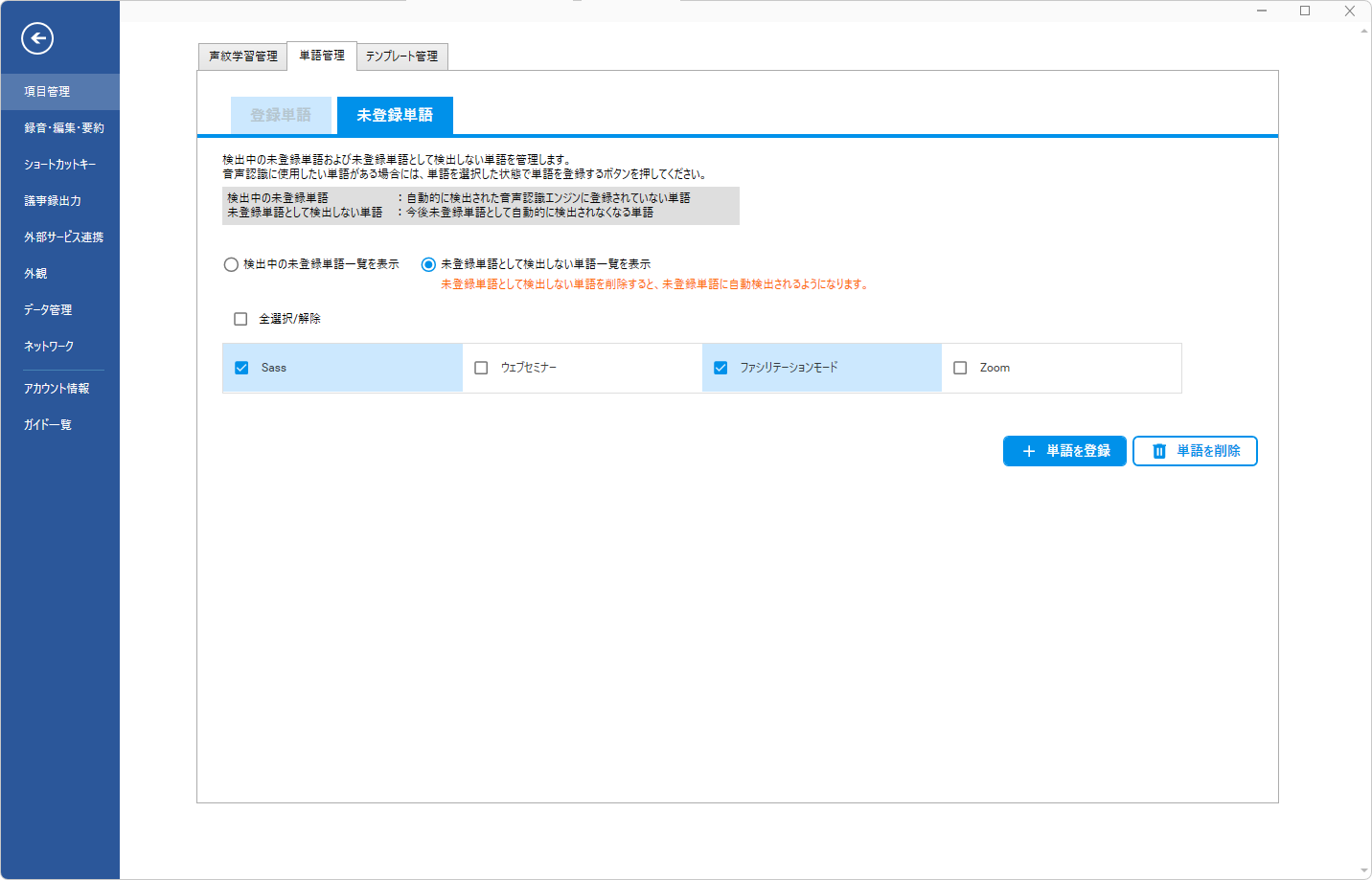
| 単語を登録 | 未登録単語として検出しない単語一覧から単語登録できます。 |
| 単語を削除 | 未登録単語として検出しない単語一覧から単語を削除できます。 単語を削除すると、再度、未登録単語として検出されるようになります。 |
タブ:テンプレート管理
テンプレート管理では、テンプレートの作成・編集・管理を行うことが可能です。
既存のテンプレートを選択して編集したり、新規テンプレートを追加することができます。
テンプレート管理を活用することで、音声認識のたびに必要な情報の入力を簡略化することができます。
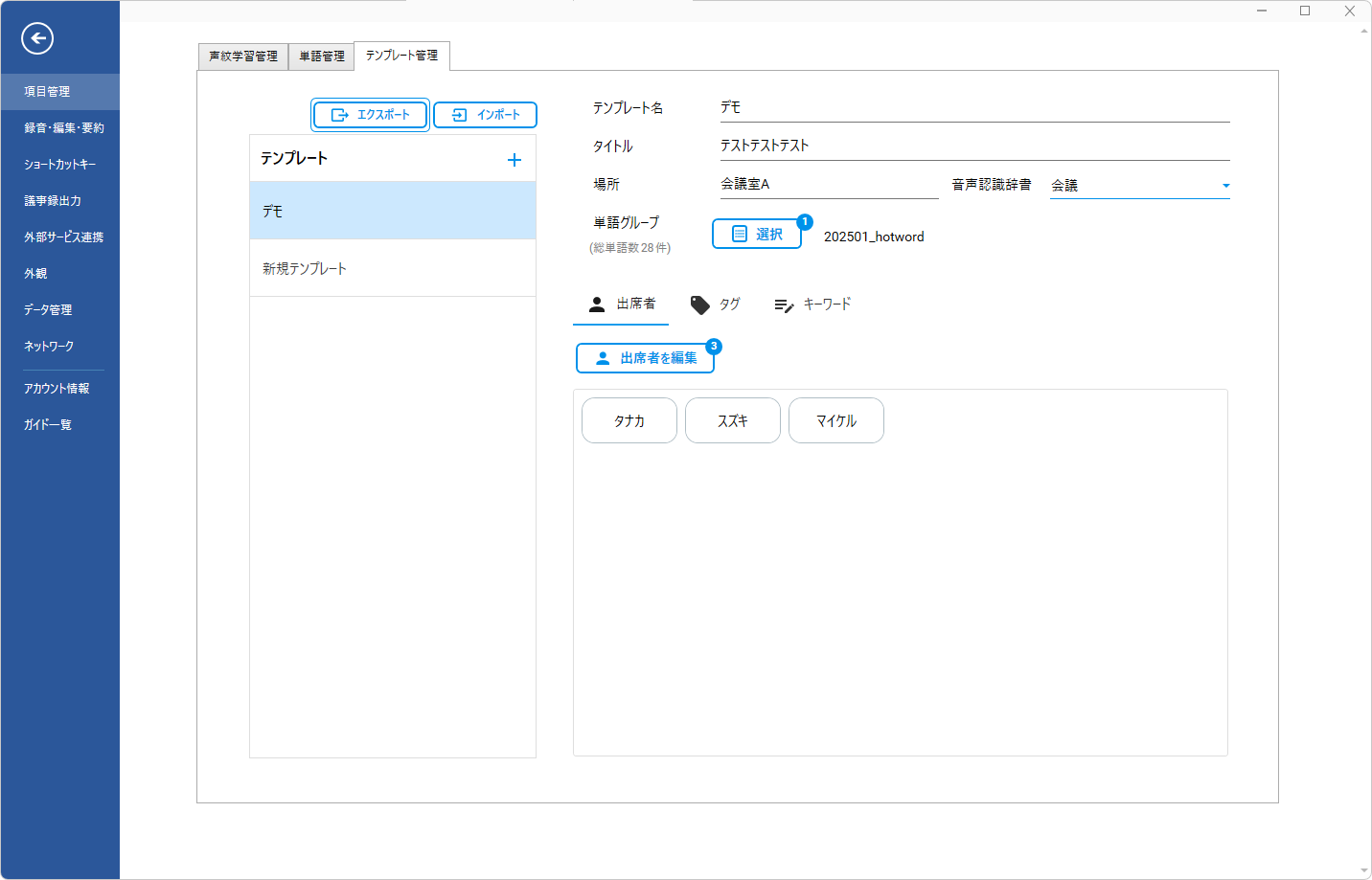
| 新規追加 | 新規でテンプレート名や各リストを作成することができます。 ※音声認識辞書では表示されません。 |
| 削除 | テンプレート一覧のごみ箱アイコンから削除できます。 |
| エクスポート | テンプレートをエクスポートすることができます。 |
| インポート | テンプレートをインポートすることができます。 |
| テンプレート名 | テンプレート名を入力できます。 |
| タイトル | テンプレートのタイトル名を入力できます。 |
| 場所 | 場所を入力できます。 |
| 音声認識辞書 | 音声認識辞書の選択ができます。 |
| 単語グループ | 単語グループを追加することができます。 |
| 出席者 | 出席者編集画面から出席者を追加することができます。 |
| タグ | [タグ]ボタンからタグの追加ができます。 |
| キーワード | [キーワード]ボタンからキーワードの追加ができます。 |
このページで、お客さまの疑問は解決しましたか?
このガイドを見ている人は、こんなページも見ています
お問い合わせをご希望のお客さまへ
操作方法に関するお問い合わせ、製品の導入検討のお問い合わせなど、
お客さまの疑問にお答えする各種サポート・サービスについてご案内します。
製品についてのお問い合わせ
LGWAN環境からアクセスできません。