発言者識別ご利用の流れ
出席者の声紋情報を元に自動識別
手順
出席者を追加
録音前設定/音声ファイル認識前設定/スケジュール設定より出席者を追加します。
出席者の追加手順はこちらをご確認ください。
※認識中の追加も可能です
出席者の声紋情報を基に録音を開始
音声認識設定で発言者識別モード[出席者の声紋情報を元に自動識別]を選択し、録音を開始します。
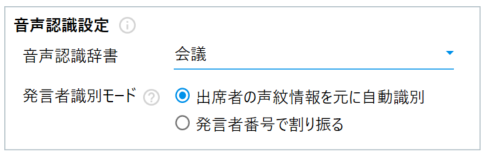
発言者の声紋を学習(リアルタイム認識中の場合のみ)
発言者アイコンをクリックします。

「発言者を選択」画面にて割り当てたい発言者をダブルクリックで選択します。
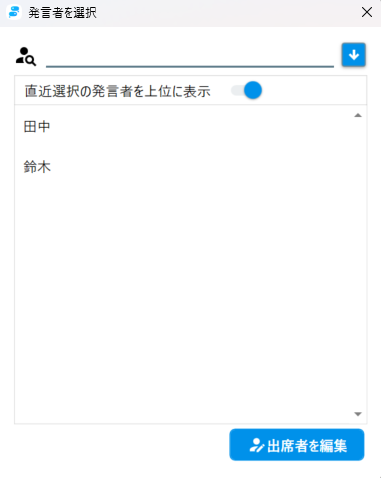
・検索で出席者名を絞り込むことが可能です。
・「直近選択の発言者を上位に表示」をオンにすると、直近で選択した発言者が上位に表示されます。
・一覧に出席者を追加したい場合は、[出席者を編集]ボタンから追加してください。
出席者の追加方法についてはこちら
この作業を自動識別されるまで繰り替えし、声紋を学習させます。(リアルタイム認識中の場合のみ)
↓
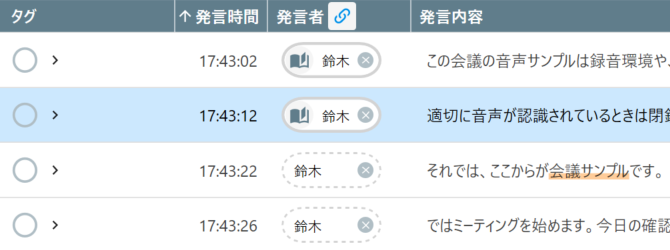
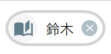
手動で紐づけを行った箇所はこのように表示され、声紋学習されます。
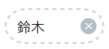
自動で紐づけされた箇所はこのように表示されます。
こちらの作業はリアルタイム認識中に行う作業です。認識終了後に再識別を行いたい場合はこちらをご確認ください。
自動識別された箇所は学習データには含まれません。手動で紐づけた箇所のみ学習されます。
より多くの発言内容を手動で紐づけすることで識別の精度が高まります。
学習量の目安についてはこちらをご確認ください。
発言者の修正
自動識別された発言者を修正したい場合、×ボタンで発言者を削除し、正しい情報を手動で入力します。
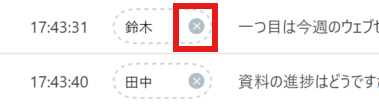
発言者の再識別
認識終了後、発言者欄に空欄がある場合や、誤認識が多く識別をやり直したい場合は、サイドメニューの[発言者識別ボタン]から再識別を実行します。

再識別を実行する場合、声紋学習データを十分に溜めた上で実行してください。
録音時間の1/2程度の時間がかかることがあります。
空欄のみ発言者識別を実行する
認識時に発言者が割り当てられなかった発言のみ、再識別を行います。
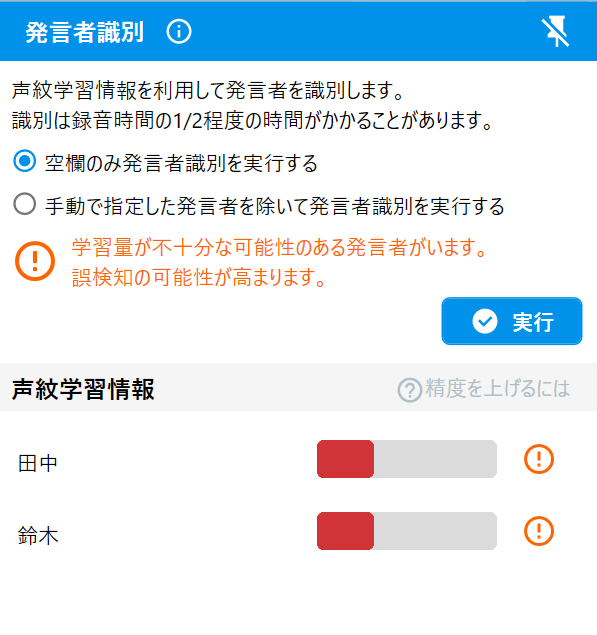
手動で指定した発言者を除いて発言者識別を実行する
手動で学習した、本のアイコンマークがついている発言以外のすべての発言を再識別します。
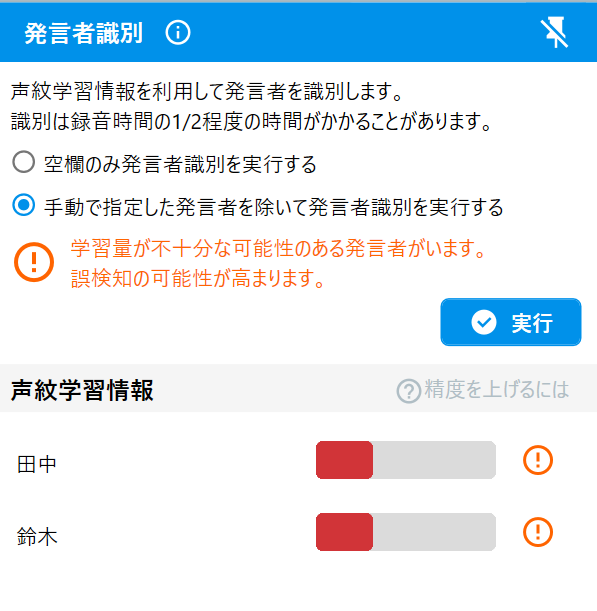
発言者番号で割り振る
発言者番号の採番限度は20番までとなります。20名以上識別したい場合には、「出席者の声紋情報を基に自動識別」を利用ください。
手順
出席者の追加
録音前設定/音声ファイル認識前設定/スケジュール設定より出席者を追加します。
出席者の追加手順はこちらをご確認ください。
※認識中の追加も可能です
発言者識別モードの選択
音声認識設定で発言者識別モード[発言者番号で割り振る]を選択し、録音を開始します。
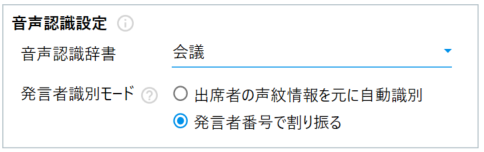
このように発言者番号が割り振られます。

出席者の一括割り当て
認識終了後、発言者番号をクリックし、「発言者を選択」画面にて割り当てたい発言者をダブルクリックで選択します。
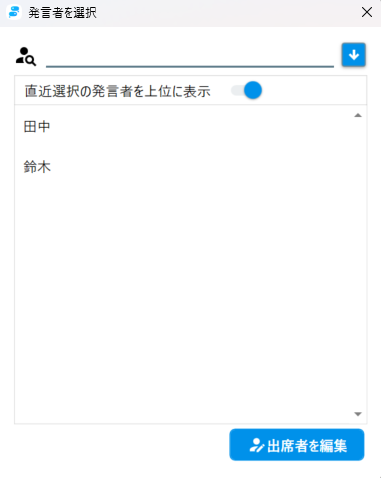
・検索で出席者を絞り込むことが可能です。
・「直近選択の発言者を上位に表示」をオンにすると、直近で選択した発言者が上位に表示されます。
・一覧に出席者を追加したい場合は、[出席者を編集]ボタンから追加してください。
出席者の追加方法についてはこちら
↓
このように、1つの発言に対して割り当てを行うことで、発言者の一括変更が可能となります。

このページで、お客さまの疑問は解決しましたか?
このガイドを見ている人は、こんなページも見ています
お問い合わせをご希望のお客さまへ
操作方法に関するお問い合わせ、製品の導入検討のお問い合わせなど、
お客さまの疑問にお答えする各種サポート・サービスについてご案内します。
LGWAN環境からアクセスできません。