議事録エディタ操作方法
AI要約する
議事録エディタ画面左側の「AI要約を開始する」ボタンをクリックして、フォーマットと議題設定を選択したら「要約開始」を押してください。
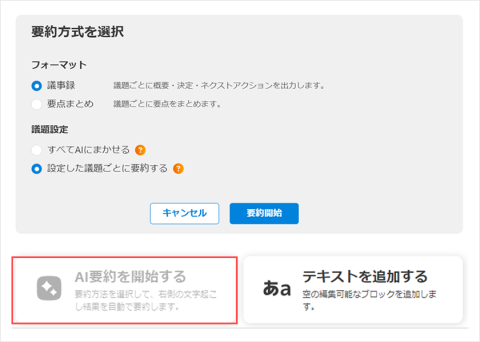
フォーマット
- 議事録
議題ごとに決定事項やネクストアクションを中心に要約します。決議をとる会議などに向いています。 - 要点まとめ
議題ごとに要点を箇条書きに要約します。報告中心の会議など、幅広い会議に向いています。
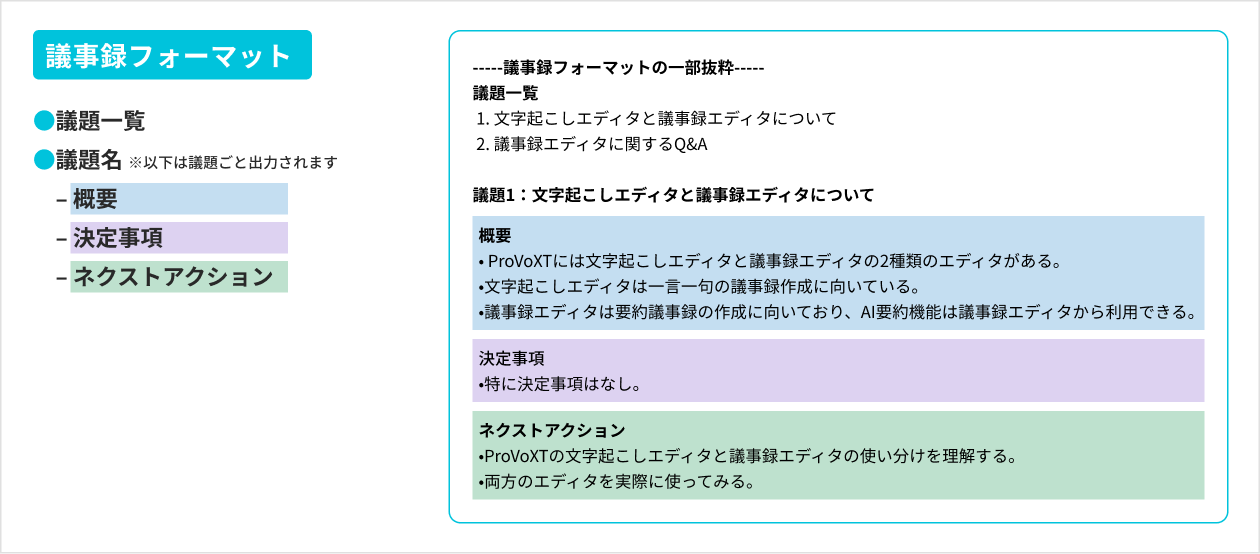
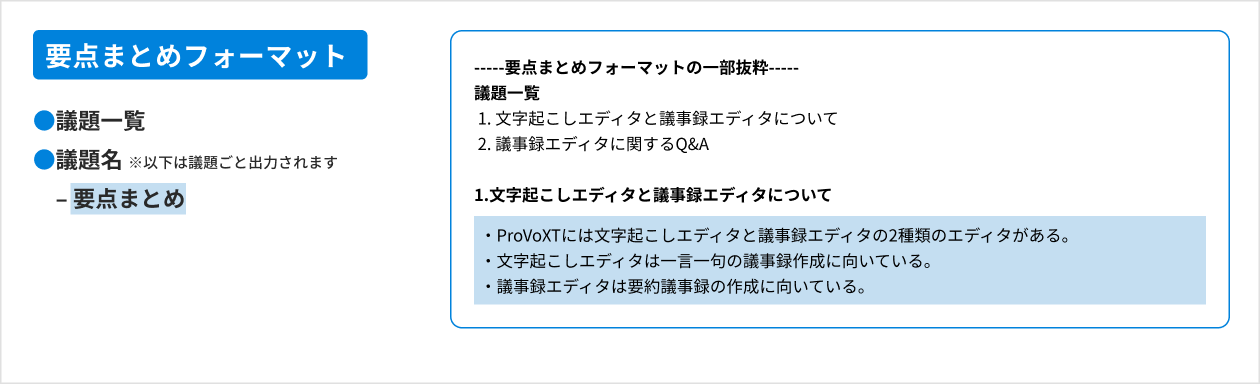
議題設定
- すべてAIにまかせる
議事録エディタ画面右側の文字起こし結果からAIが議題の区切りを自動検出し、その議題ごとに要約します。
また議題名も自動的につけられます。要約精度は少し低く、消費トークン数は多めです。
※要約時間の目安:1時間の会議で5分程度 - 設定した議題ごとに要約する
議事録エディタ画面右側の文字起こし結果で、ユーザー自身で設定した議題ごとにAIが要約します。
要約精度は高く消費トークン数は少なめです。(「すべてAIにまかせる」と比べて消費トークン数は約1/2)
※要約時間の目安:1時間の会議で3分程度
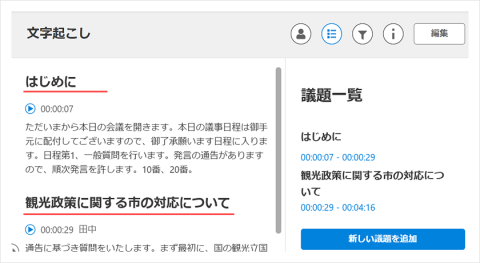
編集する
※文字起こしエリアの編集時は、画面右上の「編集」ボタンを押して編集可能な状態にした上で操作し、完了時は「編集完了」ボタンを押してください。
議題の編集
- 議題追加したい発話にカーソルを当てると表示される「+議題を追加」をクリックします。
- 議題名を入力します。
- クリックまたはEnterキーで確定します。(すでにある議題を設定する場合は④から設定ください)
- 「議題を編集・削除」をクリックすると議題一覧メニューが表示されます。
※右上メニューの議題一覧アイコンをクリックでも可 - 新しい議題の追加や、議題右端の「︙」から議題の編集・削除ができます。
- 議題名の下にある議題時間をクリックすると当該議題までジャンプします。
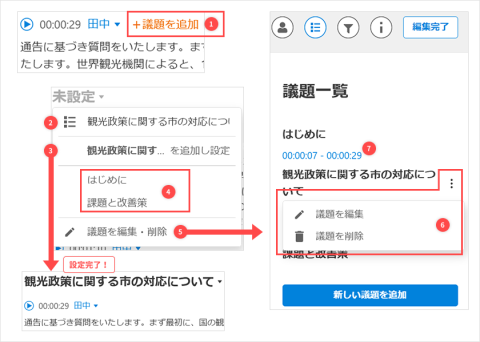
発話者の編集
- 発話者設定のウィンドウを表示します。
- 発話者の名前を入力します。
- クリックまたはEnterキーで確定します。
※すでにある発話者を設定する場合、④から設定
※選択した発話者を全て変更する場合、⑤で「すべての○○を変更」にチェックを入れて確定
- 「発話者を編集・削除」をクリックすると発話者一覧メニューが表示されます。
※右上メニューの発話者一覧アイコンをクリックでも可 - 新しい発話者の追加や、発話者右端の「︙」から発話者の編集・削除ができます。
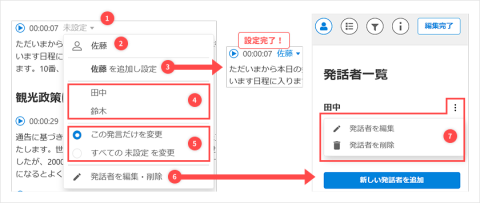
文字起こし結果の編集/要約元のハイライト
- 編集ボタンをクリックして編集状態にします。(画像は編集中の状態)
- 編集したい文字起こし結果位置にカーソルを合わせれば編集できます。
※編集の際は音声再生メニューをご活用ください - 要約結果をクリックすると要約元の文字起こし結果をハイライトします。
要約元の結果にジャンプする訳ではないため、ハイライトされなかった場合は各行左側の「≡」ボタンから「要約元の文字起こしを表示」を押してください。
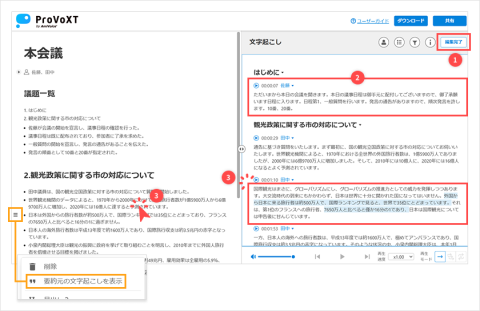
音声再生の注意点とポイント
- 再生メニューバーに「再生マーク(赤枠)」が表示されますが、音声の再生は各ブロック左上の「再生ボタン(緑枠)」からのみ可能です。
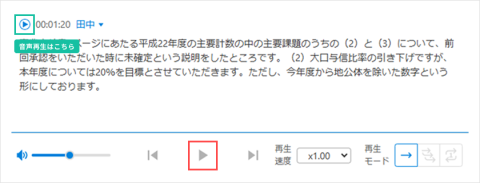
- 1つのブロックが長すぎて発話のピンポイント再生やループ再生が大変な場合は、当該ブロックの任意位置でEnterキーを押して、複数ブロックに分けることで再生がしやすくなります。
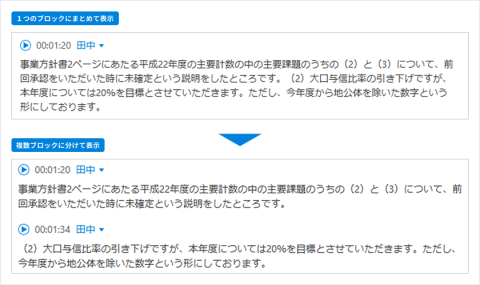
会議情報の編集
- 会議タイトル下の枠内をクリックし、設定画面を表示します。
- 表示された画面で必要な項目を修正して保存してください。
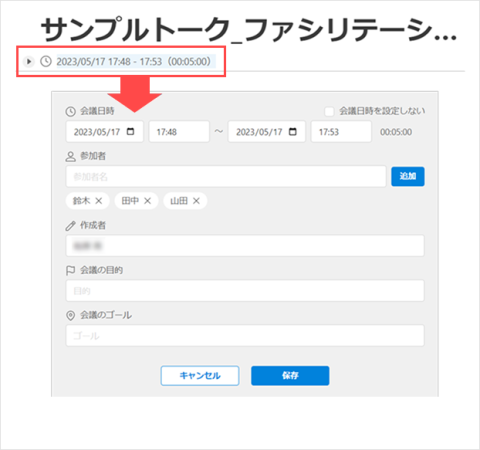
要約結果へのテキスト追加
- 修正したい箇所にカーソルを合わせて修正します。
- 各行左側の「≡」をクリックするとテキストスタイルを変更できます。
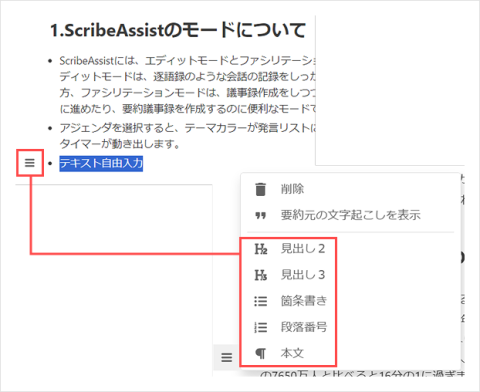
出力・共有する
外部ファイルに出力
ファイル出力する
「ダウンロード」ボタンから、Wordまたはテキスト形式で出力可能です。
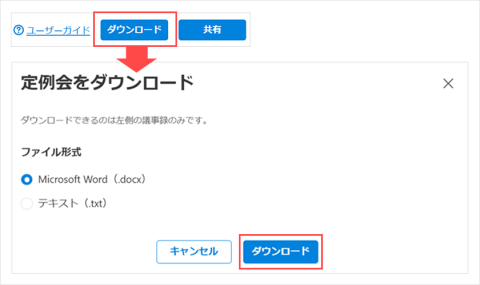
出力サンプル(Wordの場合)
会議タイトル、会議の詳細情報、議事録エリアで編集した議事録の内容が出力されます。
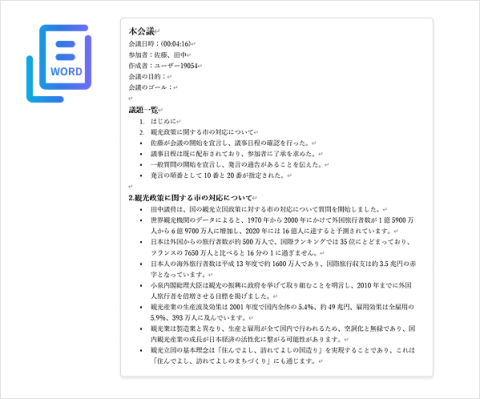
URLリンクを作成
共有リンクを作成する
- 共有ボタンから「共有リンクを作成」を有効にします。
- 「リンクをコピー」から作成されたリンクをコピーして共有します。
オプション設定は必要に応じてチェックを入れ、保存ボタンを押してください。
- 「パスワードで保護する」にチェックを入れると、自動生成されたパスワードが設定されます。
- 「有効期限を設定する」にチェックを入れると、URL閲覧の有効期限を設定してます。
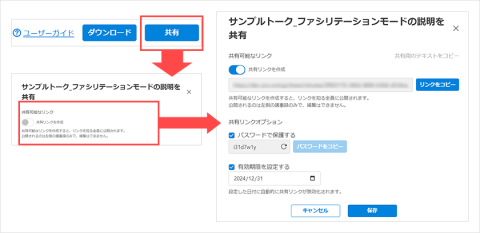
リンク共有された側の見え方
URL共有後に議事録エディタ画面で修正した内容も反映され、同じ共有リンクから確認可能です。
共有リンクでは閲覧のみが可能です。編集など手を加えることや、ファイルダウンロードなどはできません。
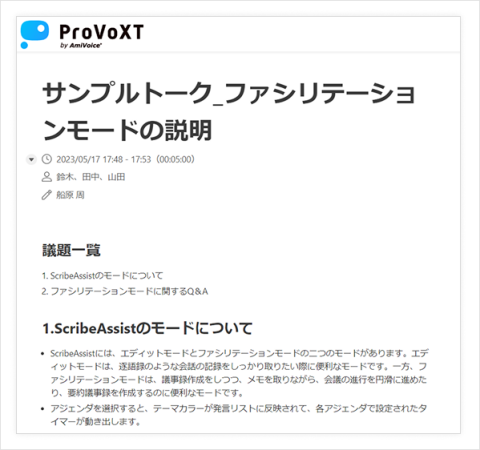
このページで、お客さまの疑問は解決しましたか?