議事録エディタ画面説明
概要
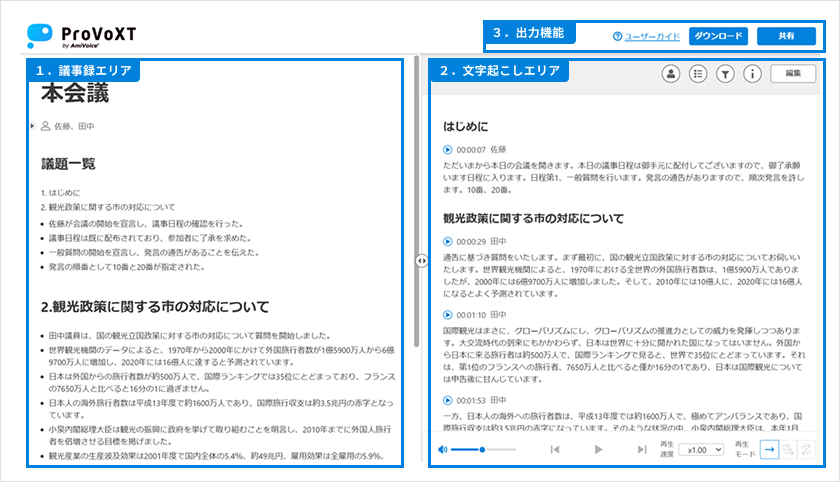
| 1.議事録エリア | AI要約を開始したり、AI要約した結果が表示されます。 テキストボックス追加や要約結果の編集も可能で、箇条書きや見出しなどの形式も利用できます。 |
| 2.文字起こしエリア | 要約前のおおもとの文字起こし結果を表示します。 音声を聞きながら文字起こし結果を手直しすることで、AI要約の精度向上が期待できます。 また議題を設定すると、AI要約の際に議題設定で「設定した議題ごとに要約する」が利用可能になります。 |
| 3.出力機能 | 議事録エリアで作成した議事録内容を外部出力します。 ダウンロードボタンからはWordまたはテキスト形式で出力します。 共有ボタンからはURLを作成でき、パスワードや閲覧期限も設定可能です。 |
詳細(編集・要約・出力)
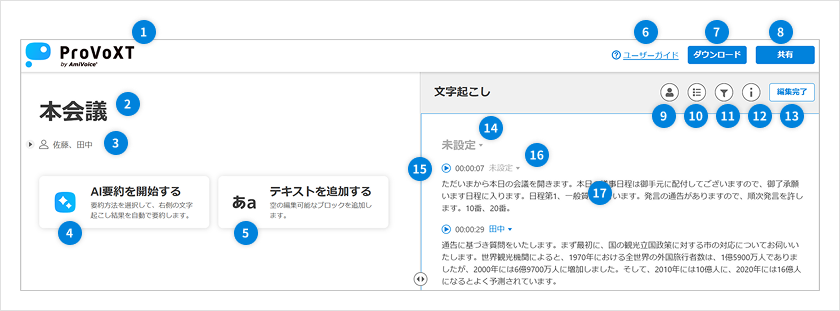
| ①ProVoXTロゴ | 新ホーム画面に遷移 |
| ②議事録タイトル | 議事録のタイトル名を表示/編集可能 |
| ③情報 | 会議日程や出席者などの情報を表示/編集可能 |
| ④AI要約を開始する | 要約方法の選択後、AIが文字起こし結果から議事録を自動で作成 |
| ⑤テキストを追加する | 空の編集可能なブロックを追加 |
| ⑥ユーザーガイド | Webガイドページを確認可能 |
| ⑦ダウンロード | 議事録エリアの内容をWordまたはテキスト形式でファイル出力 |
| ⑧共有 | 議事録をシェアするためのURLを発行 |
| ⑨発話者一覧 | 発話者を編集・削除 |
| ⑩議題一覧 | 議題を編集・削除 |
| ⑪検索 | 文字起こし結果の中から任意の文字列を検索する |
| ⑫詳細情報 | 取り込んだデータの総時間、発言者、サービス名を確認可能 |
| ⑬編集ボタン | 文字起こし結果内の議題、発話者、本文を編集開始(画像は編集中) |
| ⑭議題 | 文字起こし結果を議題ごとに分類 |
| ⑮タイムスタンプ | ブロック毎の開始時間を表示 |
| ⑯発話者 | ブロック毎に誰が発話したのかを表示/編集可能 |
| ⑰本文 | 文字起こし結果を表示 |
詳細(音声再生)
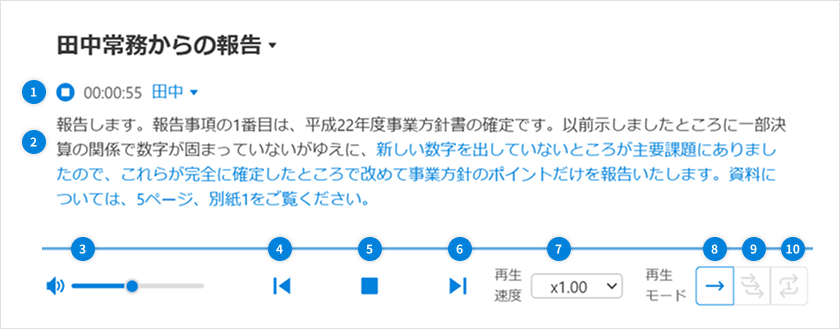
| ①再生/停止 | 当該ブロックに紐づく発話を再生/停止 |
| ②再生中ハイライト | 再生中の発話をハイライト |
| ③音量 | 音声ボリュームの調整 |
| ④前に戻る | 1つ前の発話を再生 |
| ⑤停止 | 音声の再生を停止 |
| ⑥次に進む | 1つ後の発話を再生 |
| ⑦再生速度 | 音声の再生速度を調整 |
| ⑧単独再生 | 当該ブロックのみ再生 |
| ⑨連続再生 | 当該ブロックとそれ以降のブロックを自動再生 |
| ⑩ループ再生 | 当該ブロックに紐づく発話のみ繰り返し再生 (音声と発話の区切り位置が異なる場合はブロックを跨ぐことがあります) |
このページで、お客さまの疑問は解決しましたか?