iOSアプリの利用フロー
アプリ版ではリアルタイム認識には対応していません。音声録音および音声ファイル認識(セルフ依頼)などにご利用ください。
操作説明動画
ログイン
ProVoXTアプリのご利用にはアクセス制限設定の変更が必要です。管理者様へご連絡いただき、VoXT One 管理者サイトにて[API(ProVoXTアプリ)の利用の設定]をお願いいたします。
通常
ProVoXTユーザーサイトで利用している、ユーザーIDとパスワードにてログインします。
QRコード
- Webユーザーサイトの[管理画面メニュー]右上にある歯車ボタンから[QRコード発行]をクリックします。
- アプリのログイン画面下部にある[QR ログイン]から、手順1で表示したQR コードを読み取ります。
※QR コード発行から30 分経過したQRコードではログインできませんのでご注意ください。
※システム設定によりご利用を制限されている場合は、本メニューは表示されません。
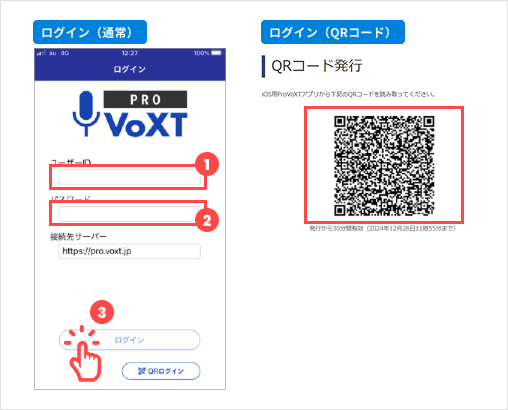
音声を録音する
- 録音開始:音声の録音を開始します。 開始後、アイコンが一時停止ボタンに切り替わり、録音時間がカウントされます。 音声を入力するとに波形が表示されます。
- 録音時間:録音を開始してからの経過時間が表示されます。
- 波形:録音開始後、音声を入力すると音量にあわせて波形が表示されます。
- 一時停止:音声の録音を一時停止します。 一時停止後、アイコンが切り替わり、録音時間のカウントが停止されます。 録音を再開する場合は、録音開始ボタンを再度タップします。
- 録音終了:音声の録音を終了して、録音データを保存します。
- タグ:録音データに設定するタグの種類を指定します(端末に保存された録音データを検索する際に使用します)。
- 録音タイトル:録音データのタイトルを入力します。
- 削除:録音データを保存せずに削除します。
- 保存:録音データを端末に保存します
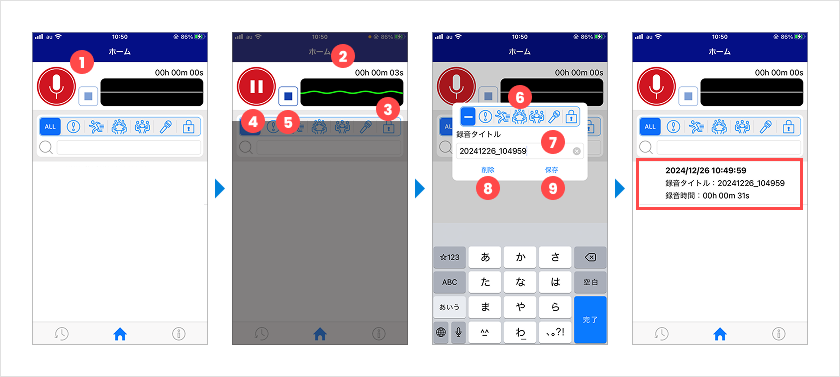
録音した音声を確認する
- タグ検索:指定した種類の録音データを検索して一覧表示することができます。
- キーワード検索:キーワードに該当する録音データを検索して一覧表示することができます。
- 録音データ:録音データを選びタップします。ホームの画面上部が[再生モード]に切り替わります。
- 再生開始:音声の再生を開始します。 開始後、アイコンが切り替わり、再生時間がカウントされます。
- 再生時間:再生位置の録音時間が表示されます。
- 再生スライダー:再生位置を変更する場合、左右にスワイプします。
- 再生スピード:再生スピードを選択します。
- 一時停止:音声の再生を一時停止します。 一時停止後、アイコンが切り替わり、再生時間のカウントが停止されます。 再生を再開する場合は、再度ボタンをタップします。
- 録音モード:ホームの画面上部が[録音モード]に切り替わります。
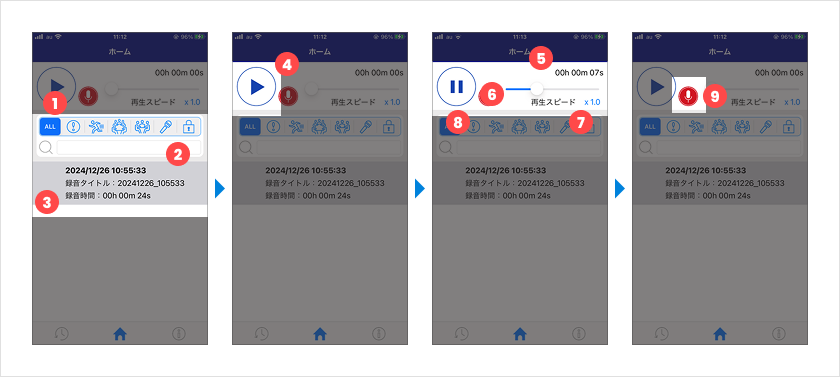
録音した音声を削除する
- 録音データ:録音データを選び左にスワイプして[削除]を表示します。
- 削除:録音データを削除します。
- キャンセル:録音データの削除をキャンセルします。
- 録音を消去:端末に保存されている録音データを削除します。 削除完了後、ホームの画面が表示されます。
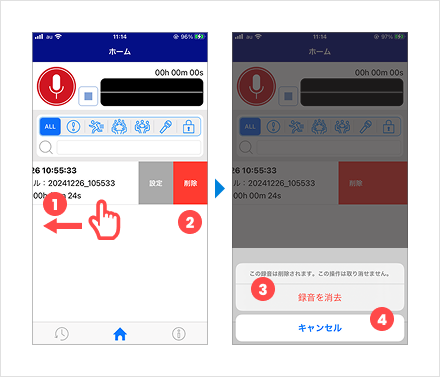
音声認識を依頼する
すでに登録してある単語グループについて、音声認識依頼画面設定のデフォルト選択設定が「選択する」になっている単語グループを自動適用して音声認識処理を実行します。本設定についてはブラウザからProVoXTにログインして確認・変更可能です。
詳細は「単語の登録」ページの「単語グループと単語を新規登録」をご確認ください。
※iOSアプリからの新規単語登録や設定変更は不可
- 録音データ:録音データを選び右にスワイプして[セルフ依頼]を表示します。
- セルフ依頼:音声認識を依頼します。
- 依頼タイトル:依頼タイトルを入力します。
- 会議種別:会議種別を選択します。
- 依頼範囲:依頼する録音時間の範囲を選択します。 ProVoXTのプライベートクラウドをご利用の場合は、[範囲指定]を指定することができません。
- ホーム:アップロードせずに前の画面に戻ります。
- アップロード:端末に保存された録音データをProVoXTのサーバーにアップロードします。 アップロード完了後、依頼確認の画面が表示されます。
- セルフ依頼:依頼を確定せずに前の画面に戻ります。
- 確定:画面の内容に誤りことを確認して依頼を確定します。 確定完了後、依頼完了の画面が表示されます。
- OK:ホームの画面が表示されます。
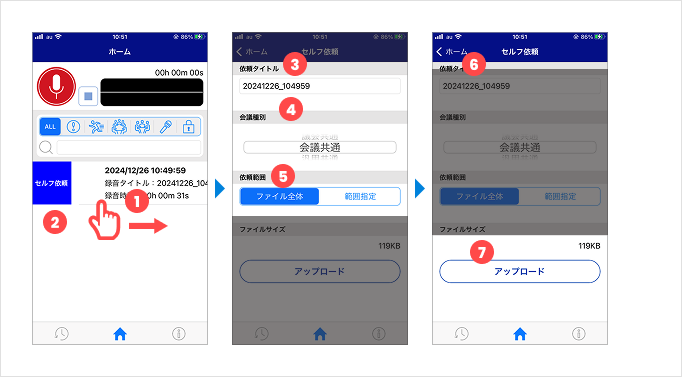
認識結果を確認する
アプリ上からは認識結果の編集はできません。
編集する際は、パソコンのWebブラウザからProVoXTユーザーサイトにアクセスしてください。
- 依頼履歴:依頼履歴のアイコンをタップします。依頼履歴の画面が表示されます。
- キーワード検索:キーワードに該当する依頼データを検索して一覧表示することができます。
- 依頼データ:依頼データを選びタップします。音声認識処理が完了している場合は、認識結果が表示されます。
- 認識結果:認識結果のテキストが表示されます。
- 共有:認識結果のテキストをMailなど使って共有することができます。
- 再生開始:音声の再生を開始します。開始後、アイコンが切り替わり、再生時間がカウントされます。
- 再生時間:再生位置の録音時間が表示されます。
- 再生スライダー:再生位置を変更する場合、左右にスワイプします。
- 再生スピード:再生スピードを選択します。
- 一時停止:音声の再生を一時停止します。 一時停止後、アイコンが切り替わり、再生時間のカウントが停止されます。 再生を再開する場合は、再度ボタンをタップします。
- 閉じる:依頼履歴の画面が表示されます。
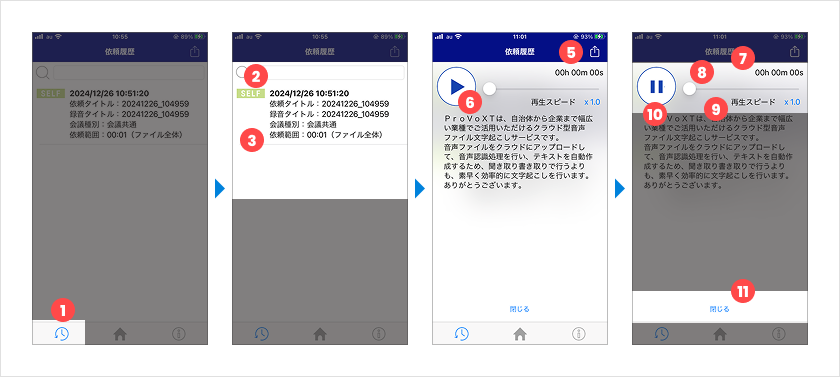
認識結果を削除する
- 依頼データ:依頼データを選び左にスワイプして[削除]を表示します。
- 削除:依頼データを削除します。
- キャンセル:依頼データの削除をキャンセルします。
- 依頼履歴を消去:端末に保存されている依頼データを削除します。 削除完了後、依頼履歴の画面が表示されます。
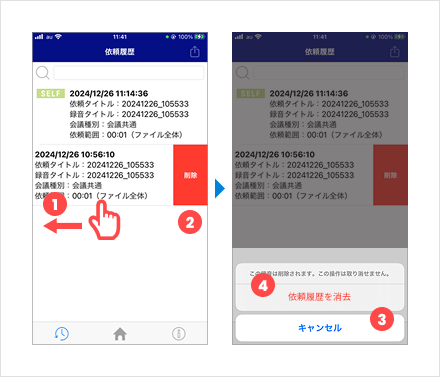
ログアウト
- 情報:情報のアイコンをタップします。情報の画面が表示されます。
- ログアウト:ログアウトします。
- キャンセル:ログアウトをキャンセルします。
- ログアウト:ログアウトします。 ログアウト完了後、ログインの画面が表示されます。
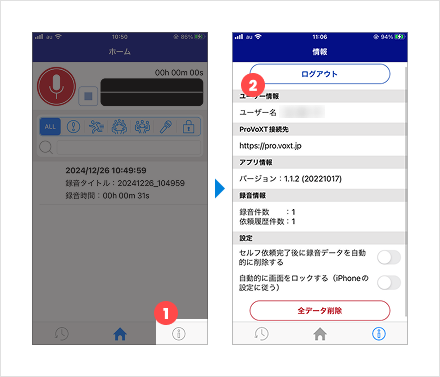
その他
各種情報を確認する
- 情報:情報のアイコンをタップします。情報の画面が表示されます。
- ユーザー情報:ログインしているユーザー名が表示されます。
- ProVoXT接続先:ProVoXTの接続先サーバーのURLが表示されます。
- アプリ情報:ProVoXTアプリのバージョンが表示されます。
- 録音情報:端末に保存されている録音データと依頼データの件数が表示されます。
各種設定を変更する
- 情報:情報のアイコンをタップします。情報の画面が表示されます。
- 全データ削除:全てのデータ(録音データ、依頼データ)を削除します。
- 全データを消去:端末に保存されている全てのデータを削除します。 削除完了後、情報の画面が表示されます。
各種設定を変更する
- 情報:情報のアイコンをタップします。情報の画面が表示されます。
- 設定:設定を有効にする場合は右にスワイプします。無効にする場合は左にスワイプします。
・セルフ依頼完了後に録音データを自動的に削除する:無効(初期値)
・自動的に画面をロックする(iPhoneの設定に従う):無効(初期値)
このページで、お客さまの疑問は解決しましたか?