Floating License Manager 事前準備・設定
事前準備
License Managerの動作環境
| OS: | Windows Server 2016、Windows Server 2019、Windows Server 2022 |
| CPU: | 2.5GHz以上、 1P/2C 以上 |
| メモリ: | 4.0BG以上 |
| ハードディスク: | 空き容量3.0GB 以上 |
| 仮想環境: | VMWare、Microsoft Hyper V、Citrix の上記ゲストOS |
License Managerのバージョン
| ScribeAssist2.5.0.8リリース時: | Ver.9.7.1 |
| ScribeAssist2.6.0.0リリース時: | Ver.10.2.0 |
ScribeAssist2.6.0.0以降をご利用のお客様は、Floating License Manager Ver.10.2.0の使用を推奨しております。
License Managerのインストールバージョン確認方法はこちら
本サービスは、タレス DIS ジャパンが提供する「Sentinel®」を使用して提供するものです。
【物理サーバー・仮想サーバーに構築する場合の共通の注意点】
Lincense Manager は、ノードロックにより特定の一台のサーバーでのみ使用が認められます。
一台のサーバーに複数のLincense Managerを導入することはできません。
License Managerを他のマシンで動作しないように[Disk ID]と[Host Name]でノードロックが必要です。
License Managerを導入したマシンの[Disk ID]または[Host Name]が変わった場合、
License Managerが停止し、結果ScribeAssistが使えなくなる事態が発生しますので、ご注意ください。
また、以下についてもご注意ください。
- サードパーティ製ソフトウェア(セキュリティソフト)が影響し、動作が不安定する事例が報告されています。
License Managerをスキャン対象から除外する設定をお願いします。
以下の2点については、お客様の検証環境にて、事前の動作確認の上、問題がないこと、
問題があったとしても利用に影響しない範囲内か確認し導入をご判断ください。
・他社製品のライセンス管理がインストールされている場合 、License Managerを導入できない可能性があります。
・仮想環境の場合、特性やセキュリティー対策との組み合わせ等により、
お客様の環境によってはパフォーマンスや機能に影響を与える可能性があります 。
※導入をご検討される場合はLicense Managerの事前確認ができます。弊社営業または販売代理店にご連絡ください。 - ライブマイグレーション(V2Vなど)を行った場合、別の物理サーバー上でライセンス管理サーバーが動作することになり、DiskIDが異なることによって、LicenceManagerが動作しなくなる可能性がございます。
DiskIDは、仮想マシン上のOSが管理しており、別の物理サーバーでも異なることはないと思われますが、
念のため、事前に検証しておくことをお奨めします。
もし、動作しなくなる場合は、運用でカバーし、ライブマイグレーションが行われた場合は、弊社サポートに連絡し、LicenceManagerのライセンスを再発行、ライセンス管理サーバーに設定していただくといった対応を取らせていただきます。
【AWSやAzure等のクラウドコンピューティングサービス上に構築する場合の注意点】
LicenceManagerはScribeAssistとの間をUDPで通信を行います。
AWSやAzure等のクラウドコンピューティングサービス上にLicenceManagerを配置された場合、
ScribeAssist間の通信がインターネットを経由することで、
UDPのパケットロスが懸念され、ライセンス認証が正常に動作しないリスクがございます。
社内のLANやWANに比べてインターネットの通信は不安定であり、ネットワークの問題に関して、弊社は保証いたしかねます。
AWSやAzure等のクラウドコンピューティングサービス上とScribeAssistとの間が、
ある程度品質が担保されている回線で接続されているネットワーク環境でしたら、リスクは低減されると思われます。
Floating License Managerを利用するためには、管理者の事前準備が必要です。以下の手順をご確認ください。
ライセンスファイルのダウンロード
端末固有情報の取得
LicenseManagerをダウンロードしてから本ページをご確認ください。
LGWAN環境からダウンロードできません。
ダウンロードがブロックされる場合は、URLフィルタリングの設定でdocs.voxt.jpをホワイトリストに追加してください。
①LicenseManagerのインストーラー(floatinglicensemanager-installer.zip)を展開します。
②展開後に作成された[Tools]フォルダに格納されている[wechoid.exe]を実行します。
③wechoidの画面が表示されたら、[Disk ID]と[Host Name]のみ選択します。
選択したら、画面下部の[Code]の値をコピーします。
[Disk ID]と[Host Name]以外の欄にチェックが入っている場合には、チェックを外してください。
④コピーしたら[OK]ボタンをクリックして終了します。
※コピーした[Code]の値は、下記の「ライセンスファイルのダウンロード」の作業で使用します。必要に応じて、テキストファイル等に保存してください。
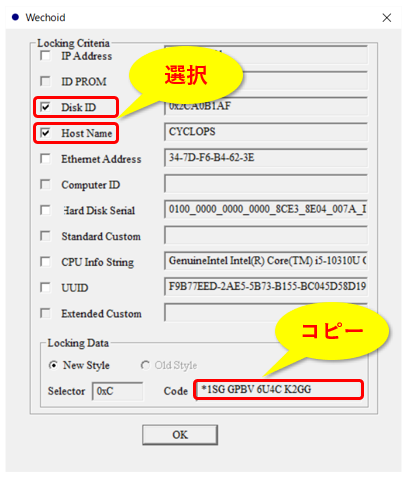
不特定多数のサーバーでLicenseManagerが動作しないように[Disk ID]と[Host Name]の情報を元にライセンスファイルが発行されます(ノードロックを行います)。
ライセンス管理サーバーのこれらの情報が変更されると、LicenseManagerが動作しなくなりますのでご注意ください。
ライセンスファイルのダウンロード
1.顧客ポータルサイトへログイン
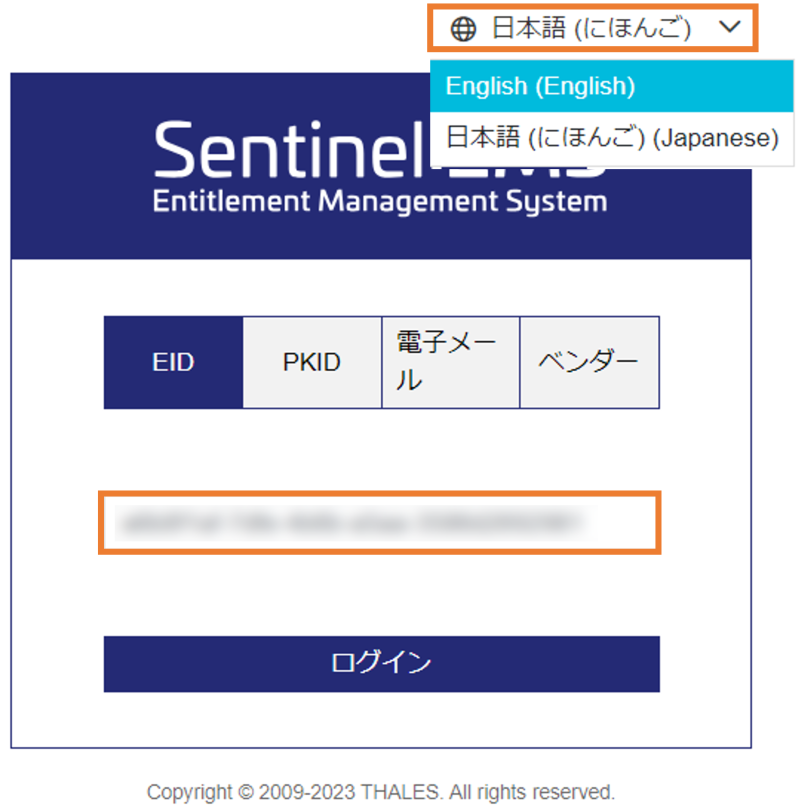
顧客ポータルサイトにアクセスします。
※Internet Explorer以外のブラウザをご利用ください。
LGWAN環境では表示できません。
初回ログイン時のみ設定言語が「English」になっています。
本ガイドでは、設定を「日本語」に変更した状態でご説明いたします。
ボタンがEIDに選択されているかを確認した上で、EIDを入力し、[ログイン]をクリックします。
※ご契約担当者にメールでご連絡するEIDを入力してログインします。
2.アクティブ化
ログインするとエンタイトルメントの画面が開き、このページでアクティブ化ができます。
[アクティブ化]をクリックします。
ライセンス数にかかわらず利用可能な数量は『1』と表示されます。アクティブ化も1回行うだけでOKです。
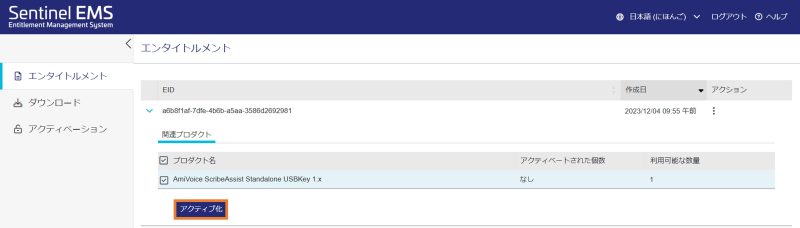
[プライマリ1値]に端末固有情報を入力します。
※[プライマリ1値]以外の入力は不要です。
[アクティベーションの完了]をクリックすればアクティブ化が完了し、ライセンス証書が表示されます
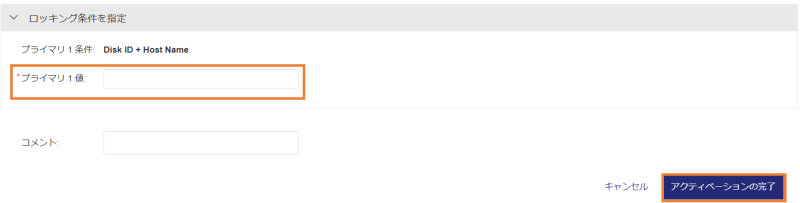
3.ライセンスファイルのダウンロード
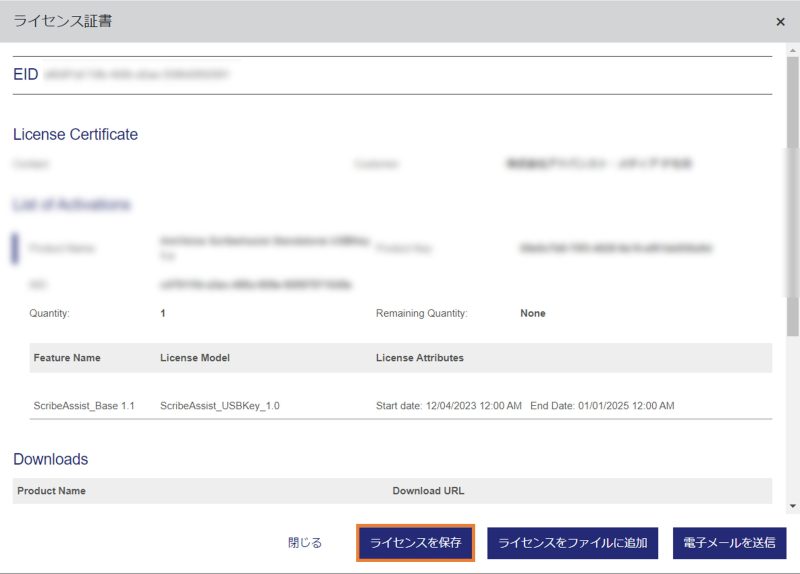
[ライセンス証書]の画面表示後、[ライセンスを保存]をクリックし、ライセンスファイル(ファイル名:lservrc)を任意のフォルダにダウンロードします。
※ライセンス管理サーバー以外でライセンスファイルをダウンロードした場合は、このファイルをライセンス管理サーバーにコピーしてください。
これでライセンスのダウンロードが完了しました。
LicenseManagerのインストールへお進みください。
ライセンスファイルの再ダウンロードについて
ライセンスファイルを再ダウンロードしたい場合は、メニューの『アクティベーション』から行うことができます。

取り消しボタン横のボタンをクリックし、『ライセンス証明書を表示』をクリックします。
ライセンス証書が表示されますので、[ライセンスを保存]をクリックし、ダウンロードしてください。
ライセンスの取り消し
間違った情報でアクティブ化をしてしまった場合やサーバーの入れ替えが発生する場合はライセンス返却作業が必要です。
ライセンスの取り消しをしたい場合は、メニューの『アクティベーション』から行うことができます。
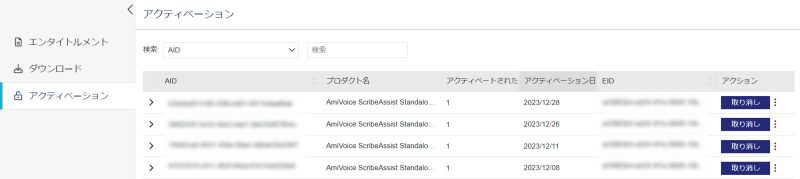
『取り消し』をクリックすると、下記メッセージが表示されますので取り消しボタンをクリックしてください。
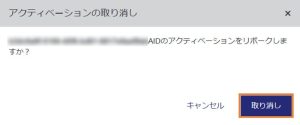
これで、ライセンスの返却作業は完了です。
メニューの『エンタイトルメント』をクリックし、利用可能な数量が増えているかご確認ください。
LicenseManagerのインストール
LicenseManagerをダウンロードしてから本ページをご確認ください。
LGWAN環境からダウンロードできません。
ダウンロードがブロックされる場合は、URLフィルタリングの設定でdocs.voxt.jpをホワイトリストに追加してください。
Sentinel RMS License Managerのインストール
➀LicenseManagerのインストーラー(floatinglicensemanager-installer.zip)の
展開後に作成された[LicenseManager]フォルダに格納されている[setup.exe]を実行します。
②[Next]をクリックします。
③[I accept the terms in the license agreement]を選択して[Next]をクリックします。
④[Anyone who uses this computer(all users)]を選択して[Next]をクリックします。
⑤[Next]をクリックします。
⑥[Complete]を選択して[Next]をクリックします。
⑦[Unblock the system firewall for the Sentinel RMS License Manager]をチェックして[Next]をクリックします。
⑧[Install]をクリックしてインストールを開始します。
⑨完了画面が表示されます。[Finish]をクリックして終了します。
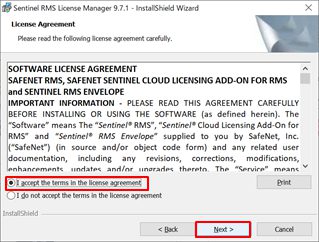
③[I accept the terms in the license agreement]
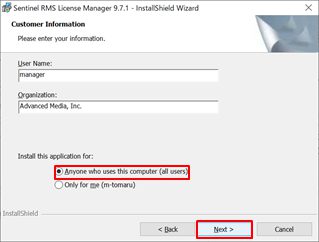
④[Anyone who uses this computer(all users)]
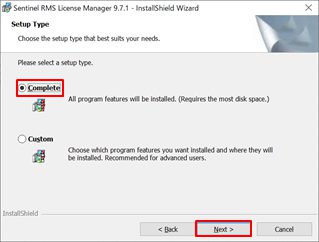
⑥[Complete]
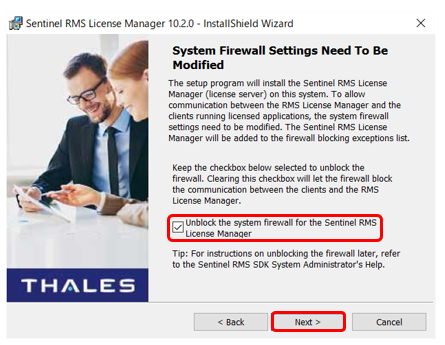
⑦[Unblock the system firewall for the Sentinel RMS License Manager]
インストール後の確認事項
サードパーティ製ソフトウェア(セキュリティソフト)が影響し、動作が不安定する事例が報告されています。
以下のフォルダおよびファイルをスキャン対象から除外することで解消する可能性があります。
除外対象
C:\ProgramData\SafeNet Sentinel\Sentinel RMS Development Kit\System
C:\Windows\SysWOW64\servdat.slm
これでのLicenseManagerのインストールが完了しました。
LGWAN環境からダウンロードできません。
サーバーにライセンスファイルを置くことでScribeAssistでの認証が可能となります。
ライセンスファイルの設定
更新時にライセンスファイルを差し替える際、②~⑥の作業中はScribeAssistがご利用いただけません。
停止中、ScribeAssist上では右記のようなエラーメッセージが表示されます。
利用時間帯を避けて作業を行ってください。
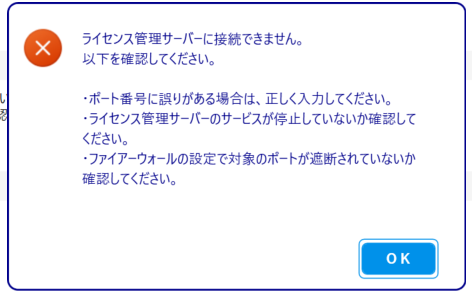
➀[コントロールパネル]→[管理ツール]→[サービス]を開きます。
②[Sentinel RMS License Manager]の右クリックメニューから[停止]を選択してサービスを停止します。
③「ライセンスファイルのダウンロード」でダウンロードしたライセンスファイル(lservrc)を以下のフォルダにコピーします。
【License Manager Ver.10.2.0の場合】
C:\Program Files (x86)\Common Files\Thales\Sentinel RMS License Manager\WinNT
【License Manager Ver.9.7.1の場合】
C:\Program Files (x86)\Common Files\SafeNet Sentinel\Sentinel RMS License Manager\WinNT
※更新時はライセンスファイルの差し替えを行ってください。
※ご利用中のLisenceManagerのバージョンの確認方法はこちらです。
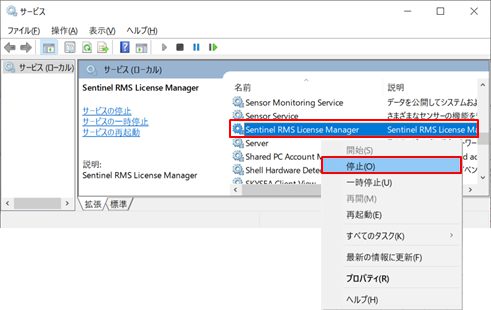
④LicenseManagerのインストーラー(ScribeAssistLicenseManager.zip)の展開後に作成された[Lsinit]フォルダに格納されている[lsinit.exe]の右クリックメニューを表示します。[管理者として実行]を選択して実行します。
⑤再度[コントロールパネル]の[サービス]を開きます。
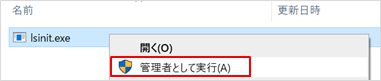
⑥[Sentinel RMS License Manager]の右クリックメニューから[開始]を選択してサービスを起動します。
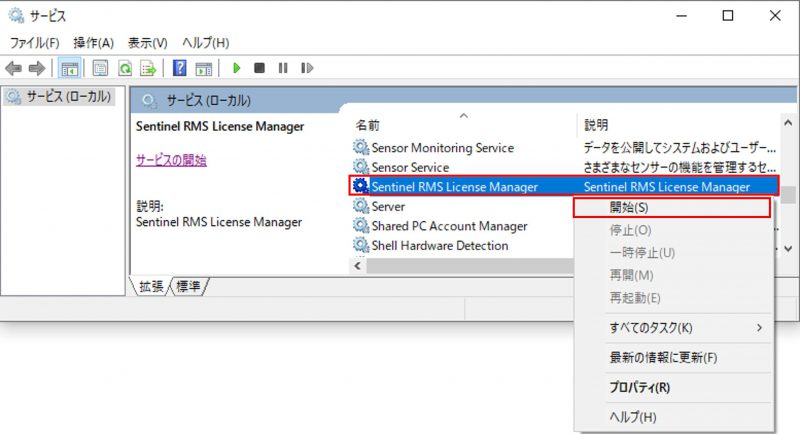
ログの出力先の設定(利用状況など)
ログの出力先の設定をすることで、利用状況のログが出力されるようになります。
ログ出力先の設定
➀[コントロールパネル]の[システム]を開いて[システムの詳細設定]をクリックします。
②[システムのプロパティ]画面が表示されたら[詳細設定]タブの[環境変数]ボタンをクリックします。
③[システム環境変数]の[新規]ボタンをクリックします。
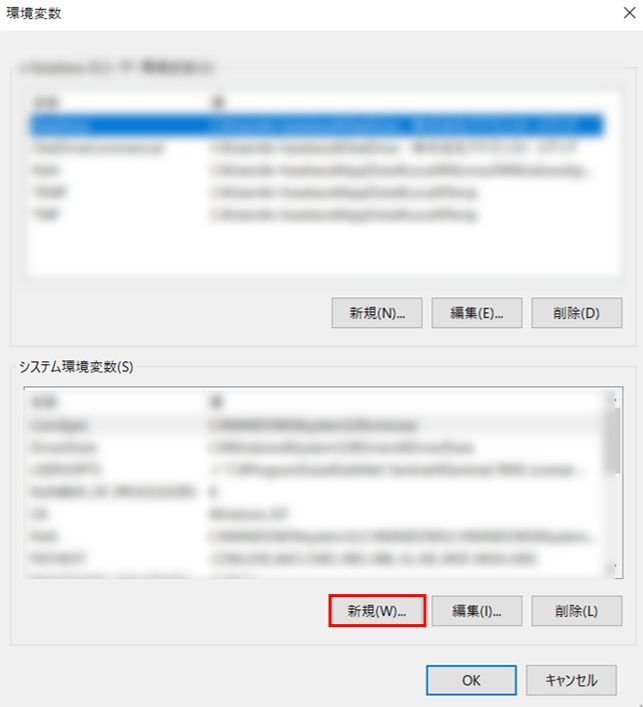
[新しいシステム変数]に以下の値を入力します。
・変数名:LSERVOPTS
・変数値:-l "C:\ProgramData\SafeNet Sentinel\Sentinel RMS License Manager\log.txt" -f "C:\ProgramData\SafeNet Sentinel\Sentinel RMS License Manager\err.txt"
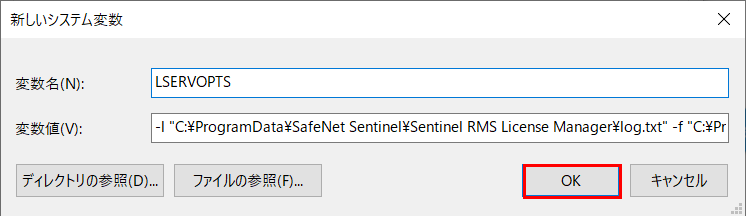
※上記の変数値は、サンプルです。
変数値の説明は、以下の通りです。お客さまの環境によって変更してください。
-l “Path名Log.txt”は、利用状況ログ(起動・停止、ユーザーのアクセスなど)を出力します。
-f “Path名Error.txt”は、エラーログを出力します。
サンプルの通りに出力する場合は、以下フォルダを作成してください。
C:\ProgramData\SafeNet Sentinel\Sentinel RMS License Manager
④システム環境変数の一覧に[LSERVOPTS]が表示されたことを確認して [コントロールパネル]の[サービス]を開いて[Sentinel RMS License Manager]の右クリックメニューから[再起動](または[開始])を選択してサービスを起動します。
Windowsの仕様上、環境変数を新規追加または変更・削除した場合は、
サーバーを再起動しないと環境変数が反映されないケースがあります。
設定内容が反映されない、またはサービスの[再起動](または[開始])時にエラーが
表示されるといった場合は、設定した値が正しいかご確認の上、サーバーの再起動をお試しください。
Windowsの仕様上、環境変数を新規追加または変更・削除した場合は、
サーバーを再起動しないと環境変数が反映されないケースがあります。
設定内容が反映されない、またはサービスの[再起動](または[開始])時にエラーが
表示されるといった場合は、設定した値が正しいかご確認の上、サーバーの再起動をお試しください。
ポート番号の変更
既定値の5093から別のポート番号に変更する場合は、以下の設定を行ってください。
5093のまま変更しない場合は、以下の設定は不要です。
ポート番号の変更
➀[コントロールパネル]の[システム]を開いて[システムの詳細設定]をクリックします。
②[システムのプロパティ]画面が表示されたら[詳細設定]タブの[環境変数]ボタンをクリックします。
③[システム環境変数]の[新規]ボタンをクリックし、[新しいシステム変数]に以下の値を入力します。
・変数名:LSPORT
・変数値:変更後のポート番号
④システム環境変数の一覧に[LSPORT]が表示されたことを確認して[コントロールパネル]の[サービス]を開いて[Sentinel RMS License Manager]の右クリックメニューから[再起動](または[開始])を選択してサービスを起動します。
Windowsの仕様上、環境変数を新規追加または変更・削除した場合は、
サーバーを再起動しないと環境変数が反映されないケースがあります。
設定内容が反映されない、またはサービスの[再起動](または[開始])時にエラーが
表示されるといった場合は、設定した値が正しいかご確認の上、サーバーの再起動をお試しください。
設定は以上となります。
ScribeAssistでライセンス認証を実施し、認証が完了されるかご確認ください。
認証方法はこちら
このページで、お客さまの疑問は解決しましたか?
お問い合わせをご希望のお客さまへ
操作方法に関するお問い合わせ、製品の導入検討のお問い合わせなど、
お客さまの疑問にお答えする各種サポート・サービスについてご案内します。
LGWAN環境からアクセスできません。