議事録出力方法
ライブラリから出力する
①出力したいデータにチェックを入れます。※複数データの選択も可能です。

②メニューバーの[議事録]ボタンをクリックし、下記の画面を表示します。
1つのファイルを選択している場合
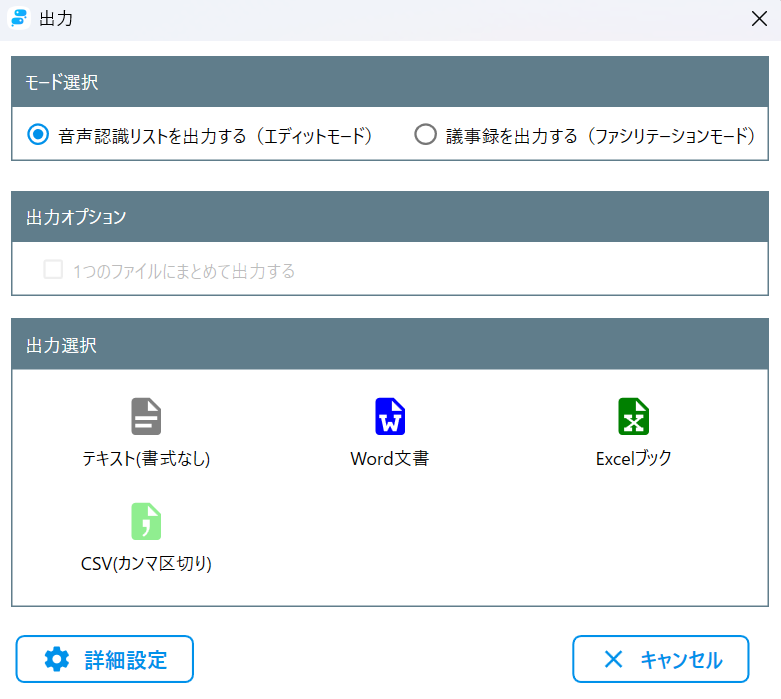
モード選択
出力のモードを選択できます。
※まとめて出力する場合、出力の全データが同モードで出力されます。
出力オプション
複数ファイル選択時のみチェックを入れることが可能です。
出力選択
出力するデータ形式の選択ができます。
出力したい形式のアイコンをクリックすると、
保存先の指定画面が表示されます。
任意の保存先を指定し、[保存]すれば出力が完了します。
詳細設定
各形式の出力時の設定画面に遷移します。
キャンセル
議事録出力をキャンセルします。
複数のファイルを選択している場合
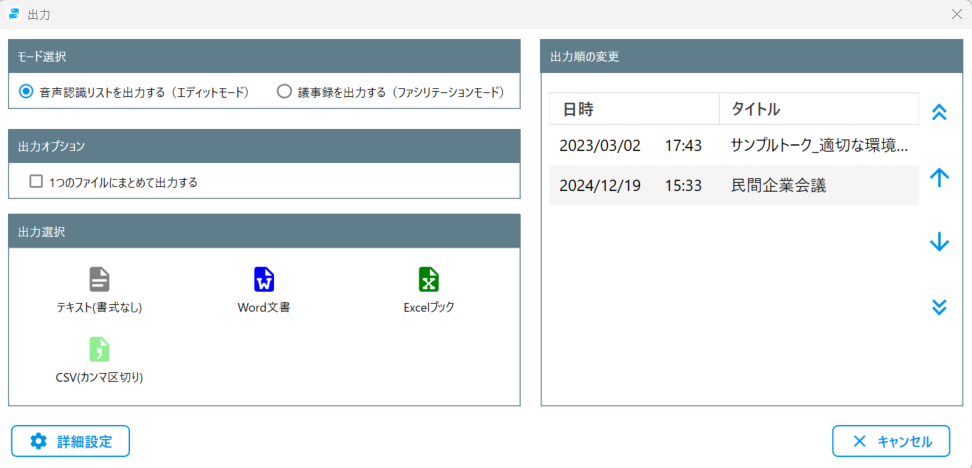
モード選択
出力のモードを選択できます。
※まとめて出力する場合、出力の全データが同モードで出力されます。
出力オプション
複数のデータを1つのファイルにまとめて出力したい場合はチェックを入れてください。
1つのファイルにまとめた場合、以下の項目は1番上にあるデータ情報が適応されます。
タイトル・日時・場所・出席者・作成者
出力選択
出力するデータ形式の選択ができます。
出力したい形式のアイコンをクリックすると、
保存先の指定画面が表示されます。
任意の保存先を指定し、[保存]すれば出力が完了します。
詳細設定
各形式の出力時の設定画面に遷移します。
出力順の変更
出力順の変更ができます。
移動させたいデータをクリックして右側の矢印で操作してください。
キャンセル
議事録出力をキャンセルします。
③出力の設定が完了したら出力選択から任意の形式を選択し、保存先のフォルダを選択してください。
④出力先が表示されるので、[OK]をクリックして完了です。
エディットモード画面から出力する
①メニューバーの[議事録]ボタンをクリックし、下記の画面を表示します。
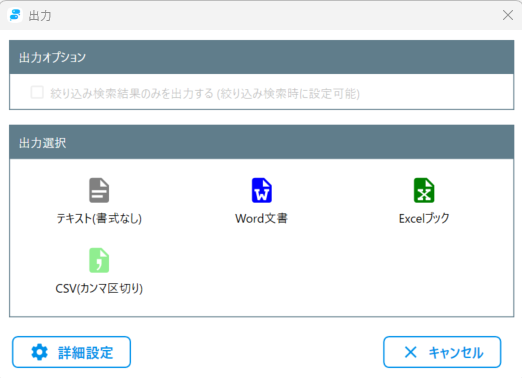
出力オプション
絞り込み検索結果のみを出力することができます。
※絞り込み検索が有効の場合のみ選択することができます。
出力選択
出力するデータ形式の選択ができます。
出力したい形式のアイコンをクリックすると、
保存先の指定画面が表示されます。
任意の保存先を指定し、[保存]すれば出力が完了します。
詳細設定
各形式の出力時の設定画面に遷移します。
キャンセル
議事録出力をキャンセルします。
②出力の設定が完了したら出力選択から任意の形式を選択し、保存先のフォルダを選択してください。
③出力先が表示されるので、[OK]をクリックして完了です。
ファシリテーション画面から出力する
①メニューバーの[議事録]ボタンをクリックし、下記の画面を表示します。
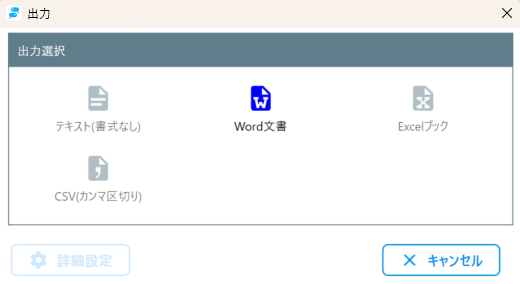
ファシリテーションモードの議事録出力は、文字起こし結果を議事録出力するわけではありません。
各アジェンダテーマの議事録エリアに記入された内容を議事録として出力します。
出力選択
ファシリテーションモードではWord文書のみ出力が可能です。
詳細設定
ファシリテーションモードでは詳細設定はできません。
キャンセル
議事録出力をキャンセルします。
②出力の設定が完了したら出力選択から[Word文書]を選択し、保存先のフォルダを選択してください。
③出力先が表示されるので、[OK]をクリックして完了です。
出力データ設定について
出力データに表示される内容の設定を変更することが可能です。
以下に設定の変更が可能な項目をまとめています。
①発言者をまとめる
複数の発言内容でも同じ発言者が設定されている場合は、1つの発言としてまとめて出力することができます。
※すべての出力形式で[同一話者の発言内容をまとめる]設定が可能です。
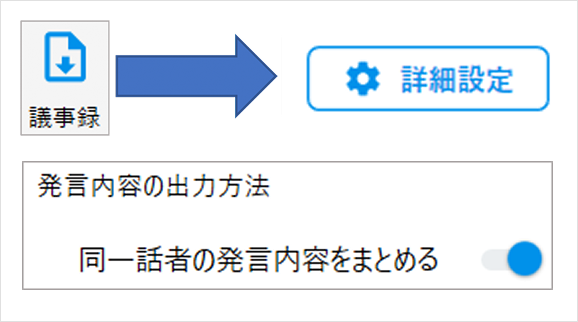
①エディットモードの[議事録]ボタンから詳細設定を開きます。
詳細設定についてはこちら
②発言内容の出力方法の
[同一話者の発言内容をまとめる]を有効にした上で出力してください。
出力例
今回はサンプルとしてWordで出力します。条件は下記とします。
・詳細設定画面
①Word文書を選択
②[発言者<改行>発言内容で出力]を選択
③[同一話者の発言内容をまとめる]を有効にして出力
※その他はすべて無効で出力
エディットモード画面と、出力後のWord画面を下記で比較します。
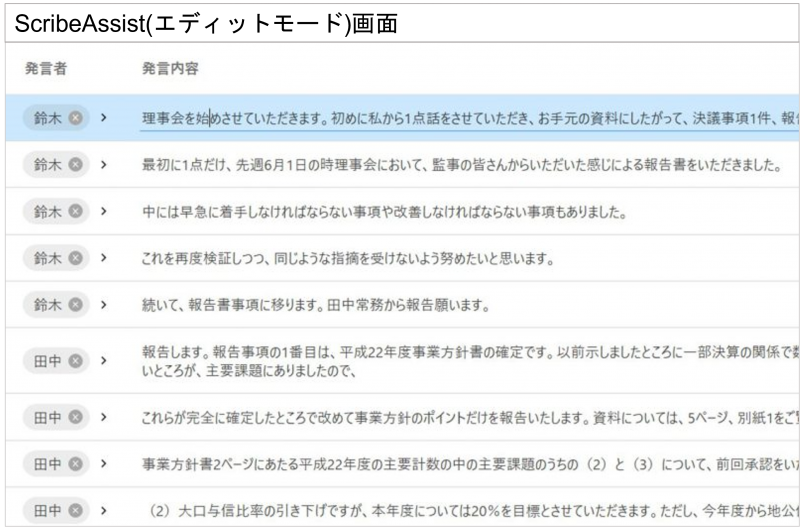
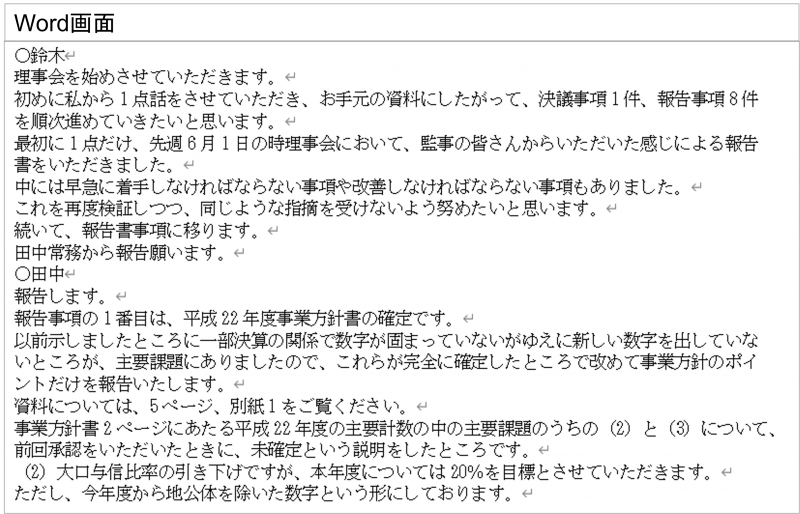
②句点(。)で改行する
句点(。)があった場合、発言内容の途中であっても改行して出力することができます。
※Word文書の表形式、Excelブックの出力では[句点(。)で改行する]設定はできません。
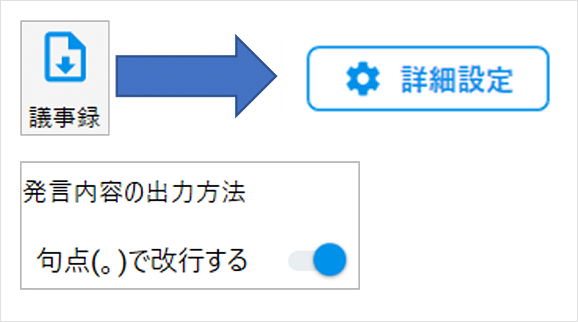
①エディットモードの[議事録]ボタンから詳細設定を開きます。
詳細設定についてはこちら
②発言内容の出力方法の
[句点(。)で改行する]を有効にした上で出力してください。
出力例
今回はサンプルとしてWordで出力します。条件は下記とします。
・詳細設定画面
①Word文書を選択
②[発言者<改行>発言内容で出力]を選択
③[句点(。)で改行する]を有効にして出力
※その他はすべて無効で出力
エディットモード画面と、出力後のWord画面を下記で比較します。
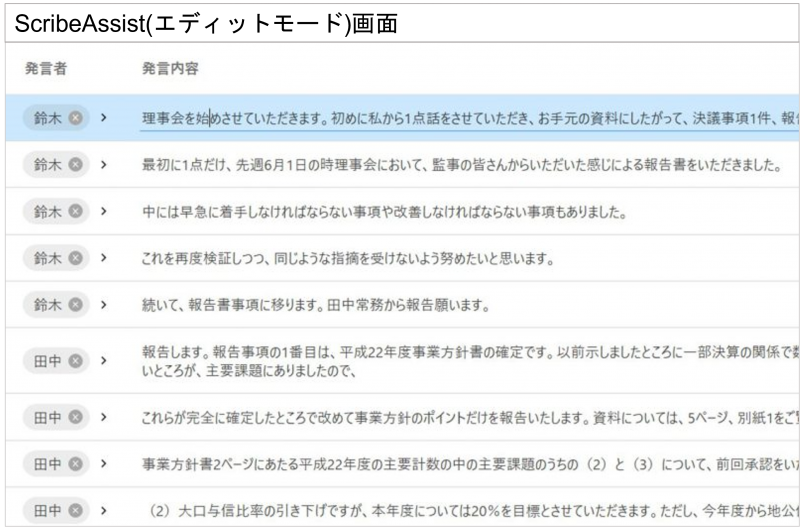
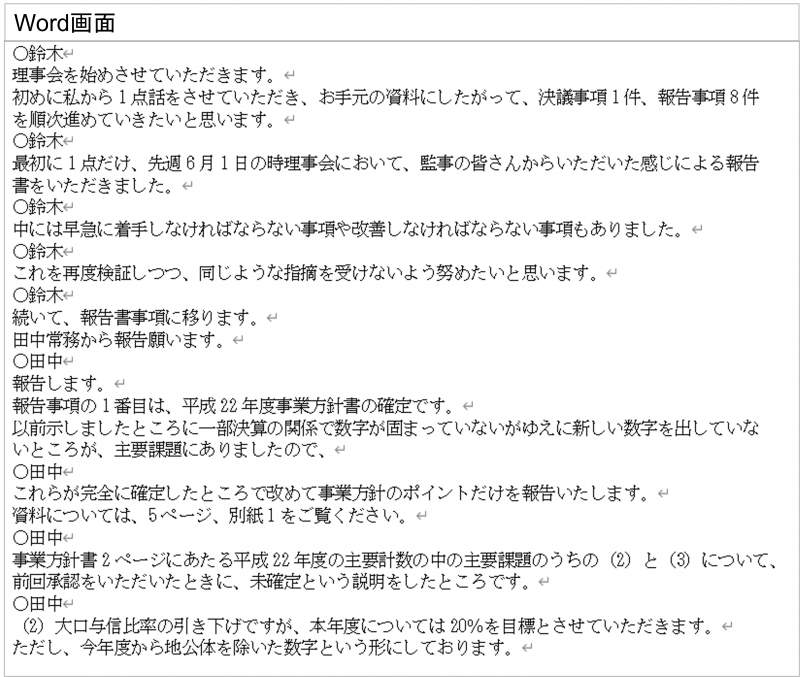
③タイトルや出席者などの情報も出力する
タイトルや出席者などの情報を選択して出力することができます。
※Word文書の表形式、Excelブック、CSVでは出力する情報としてタグ、発言時間、発言者も選択することができます。
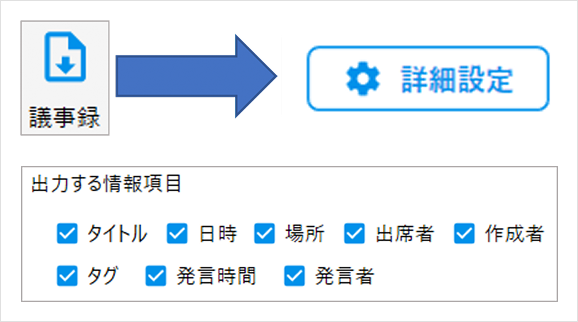
①エディットモードの[議事録]ボタンから詳細設定を開きます。
詳細設定についてはこちら
②出力する情報項目の中で、
出力したい情報にチェックを入れて出力してください。
出力例
今回はサンプルとしてWordで出力します。条件は下記とします。
・詳細設定画面
①Word文書を選択
②[表形式で出力]を選択
③[出力する情報項目]のすべてにチェックを入れて出力
※その他はすべて無効で出力
エディットモード画面と、出力後のWord画面を下記で比較します。
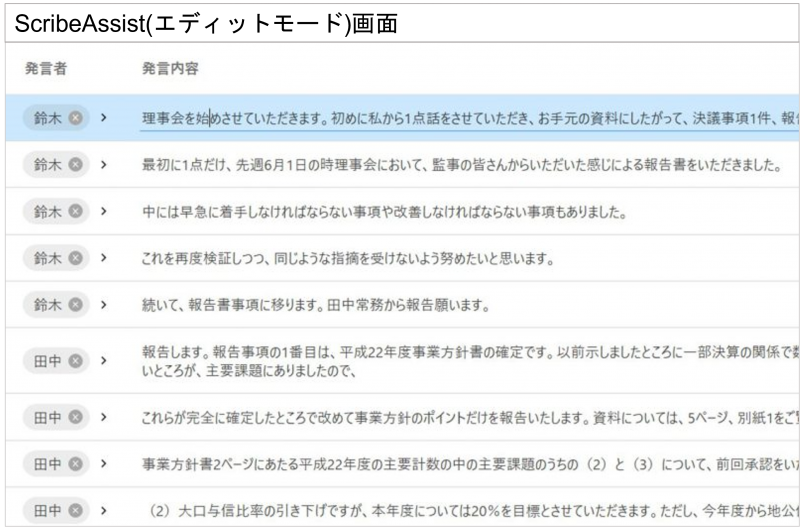
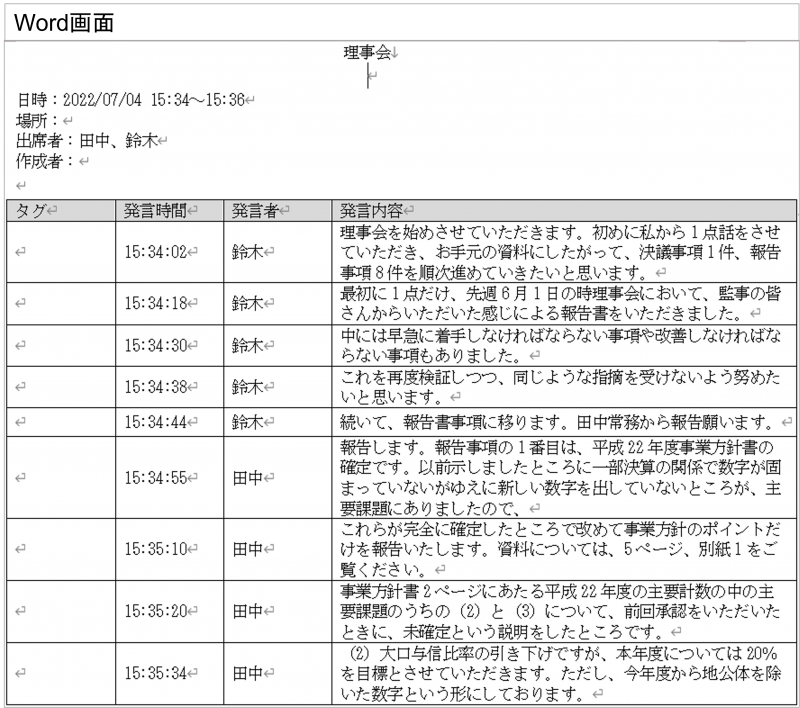
④絞り込み検索結果のみを出力する
絞り込み検索結果を有効にしたまま議事録出力すると、絞り込み検索結果のみを出力することができます。
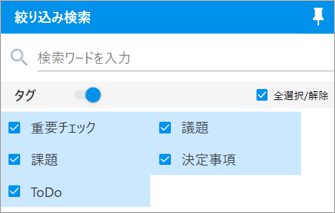
①絞り込み検索で任意の条件で絞り込み検索を行います。
絞り込み検索についてはこちら
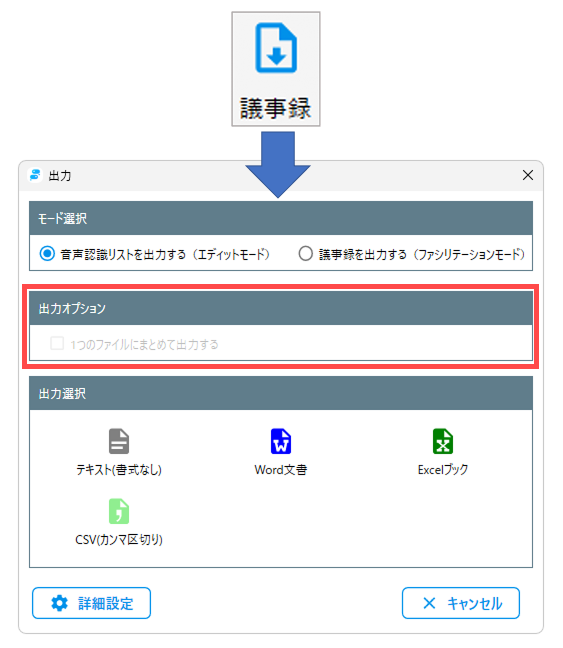
②エディットモードの[議事録]ボタンをクリックし、出力オプションの
[絞り込み検索結果のみを出力する(絞り込み検索時に設定可能)]を選択した上で、詳細設定を開きます。
詳細設定についてはこちら
出力例
今回はサンプルとしてWordで出力します。条件は下記とします。
・絞り込み検索画面
①タグを全選択で絞り込み検索結果を表示
・[議事録]ボタン
②絞り込み検索結果のみ出力するを選択
・詳細設定画面
③Word文書を選択
④[表形式で出力]を選択
※その他はすべて無効で出力
エディットモード画面と、出力後のWord画面を下記で比較します。
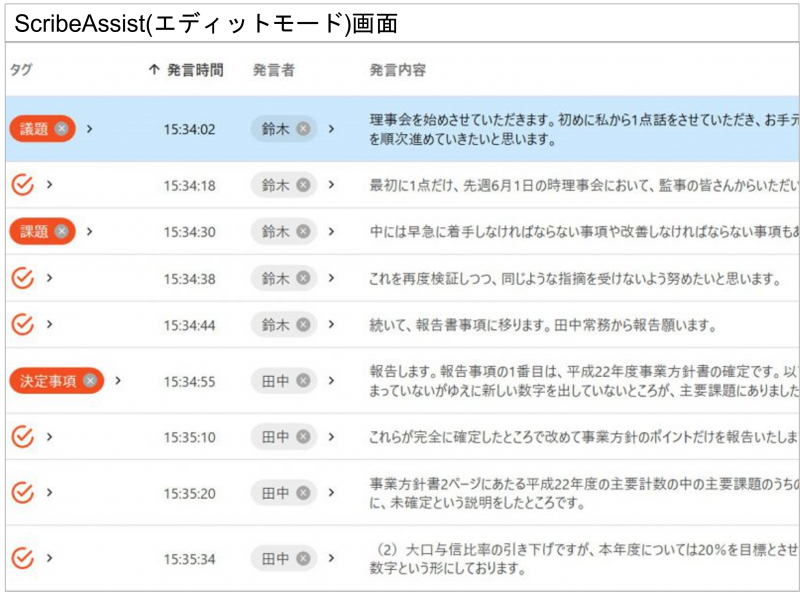
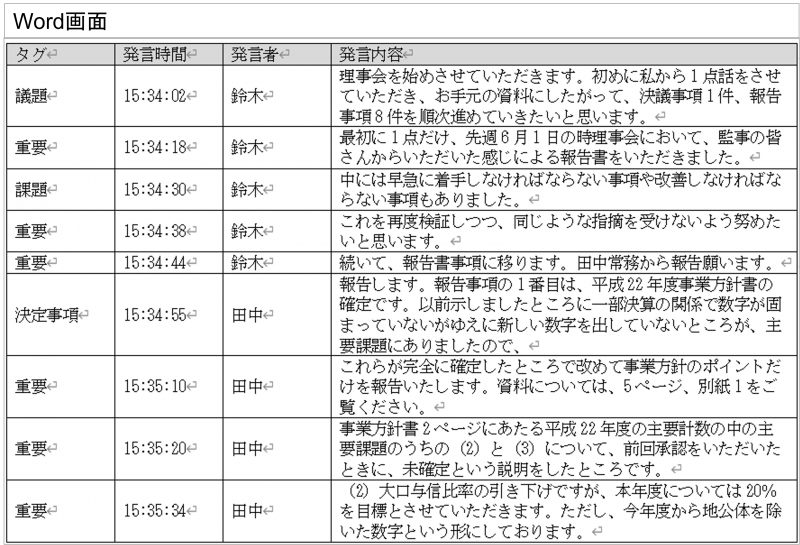
このページで、お客さまの疑問は解決しましたか?
このガイドを見ている人は、こんなページも見ています
お問い合わせをご希望のお客さまへ
操作方法に関するお問い合わせ、製品の導入検討のお問い合わせなど、
お客さまの疑問にお答えする各種サポート・サービスについてご案内します。
LGWAN環境からアクセスできません。