タグ・キーワード・絞り込み検索
タグ

発言内容に対してタグを付けることができます。
重要タグを付ける
〇をクリックすることで重要タグを付けることができます。
もう一度クリックすることで重要タグを外すことができます。
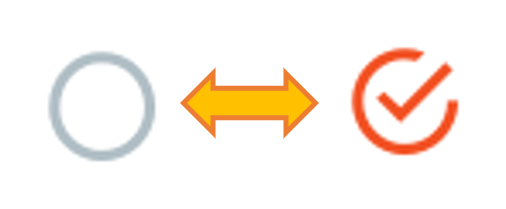
追加したタグを付ける
[>]にカーソルを当てると、追加したタグから選択することができます。
※デフォルトで「議題」「課題」「決定事項」「ToDo」が表示されます。

タグの表示を削除する
表示されたタグの横にある[×]ボタンで削除できます。
複数のタグをまとめて削除することはできません。
タグの追加・修正・削除

サイドメニューの[タグを表示]ボタンをクリックすることで、編集画面が表示されます。
ここから追加・修正・削除が可能です。
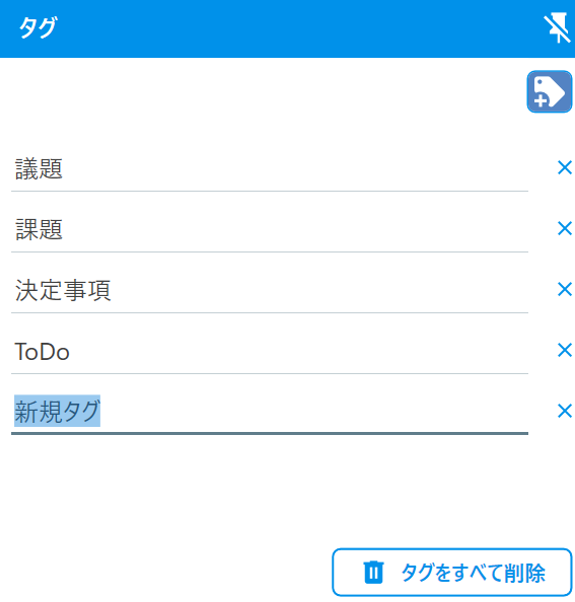
タグ追加 ボタン

タグを編集することができます。
ボタンをクリックするとタグを追加できます。
追加したタグをクリックすると編集できます。右側の[×]ボタンをクリックすると削除できます。
発言内容にタグを付ける方法はこちら
デフォルトで設定されている4つのタグ
議題、課題、決定事項、ToDo
タグをすべて削除 ボタン
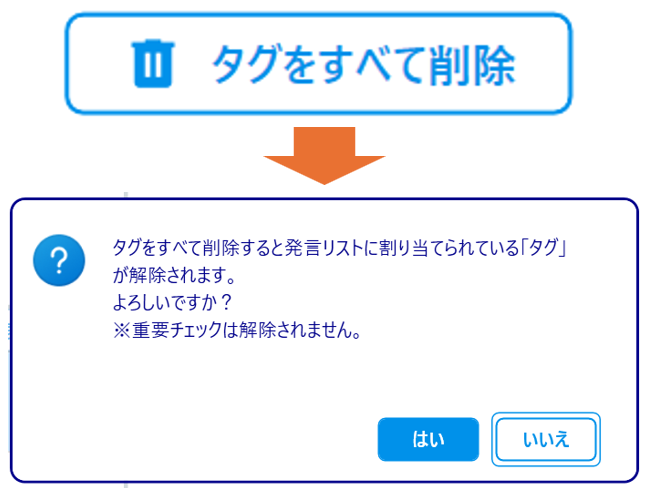
クリックすると追加したタグがすべて削除されます。
※確認メッセージが表示されます
キーワード
キーワードを追加すると、追加したワードがハイライトされます。
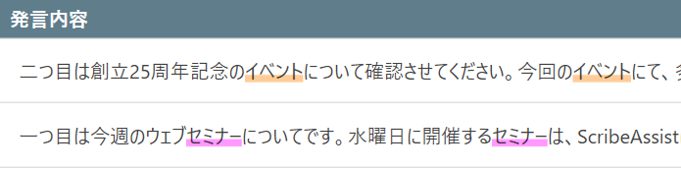
キーワードを追加する

サイドメニューの[キーワードを表示]ボタンをクリックすると、下記の入力画面が表示されます。
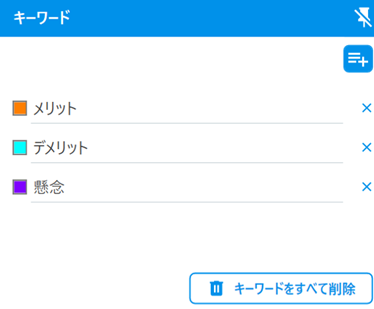
キーワード追加ボタン

キーワードを追加することができます。
ボタンをクリックするとキーワードを追加できます。
追加したキーワードをクリックすると編集できます。
右側の[×]ボタンをクリックすると削除できます。
キーワードをすべて削除 ボタン
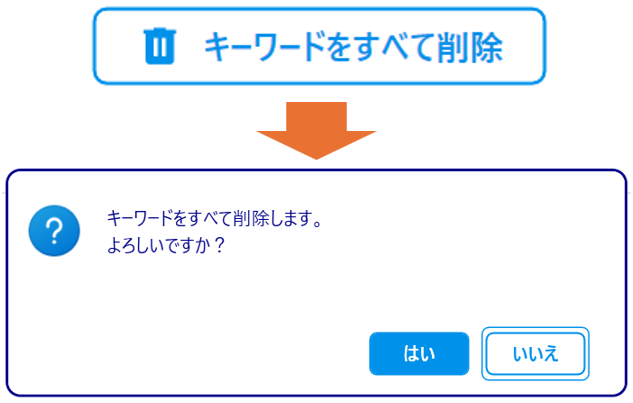
クリックすると追加したキーワードがすべて削除されます。
※確認メッセージが表示されます
カラー変更 ボタン
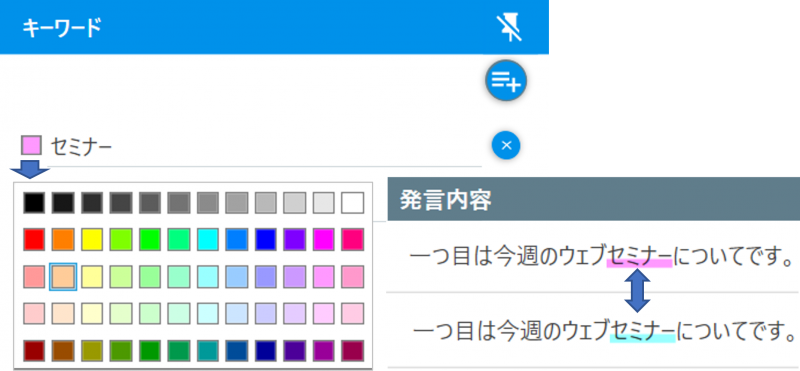
キーワード横のカラーボタンをクリックすると発言内容にキーワードが表示される際の背景色を変更できます。任意のカラーに変更してください。
絞り込み検索

サイドメニューの[絞り込み検索を表示]ボタンをクリックすることで、下記の入力画面が表示されます。
それぞれの検索条件を掛け合わせて検索することが可能です。
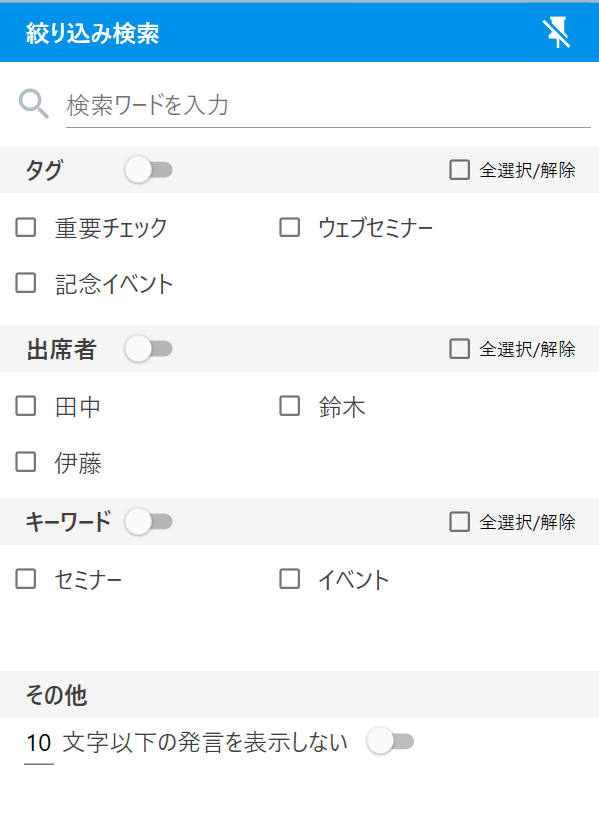
検索キーワードを入力
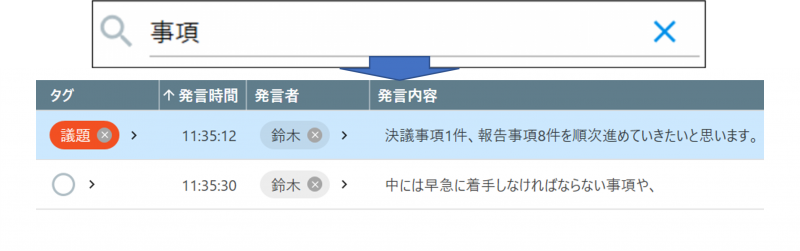
入力したワードが含まれる発言内容をすべて検索することができます。
[✖]ボタンで検索を解除します。
出席者
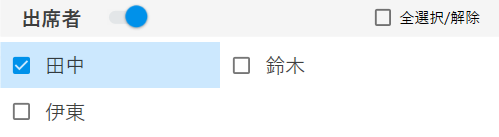
選択した出席者のみを検索することができます。(複数選択可)
出席者横のスイッチボタンで検索の有効無効を選択できます。(青色が有効)
全選択/解除ボタンで全選択と全選択の解除ができます。
タグ
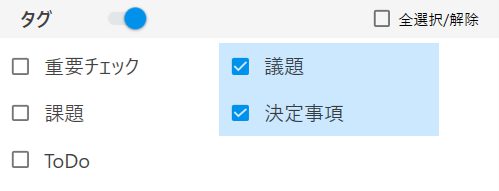
選択したタグのみを検索することができます。(複数選択可)
タグ横のスイッチボタンで検索の有効無効を選択できます。(青色が有効)
全選択/解除ボタンで全選択と全選択の解除ができます。
キーワード
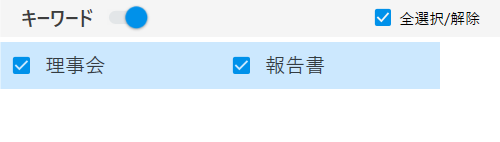
選択したキーワードのみを検索することができます。(複数選択可)
キーワード横のスイッチボタンで検索の有効無効を選択できます。(青色が有効)
全選択/解除ボタンで全選択と全選択の解除ができます。
その他
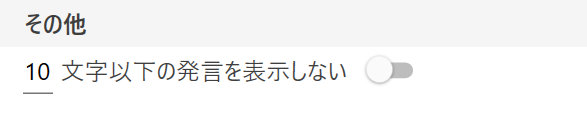
10文字以下の発言を表示しない
発言リストにある10文字以下の発言を表示しません。「なるほど。」などの相づちや言い淀んだ発言が表示されないので、議事録作成がやりやすくなります。
スイッチボタンで検索の有効無効を選択できます。(青色が有効)
※初期値は10文字ですが、文字数は変更可能です。任意の文字数に設定してください。
このページで、お客さまの疑問は解決しましたか?