録音前設定
設定
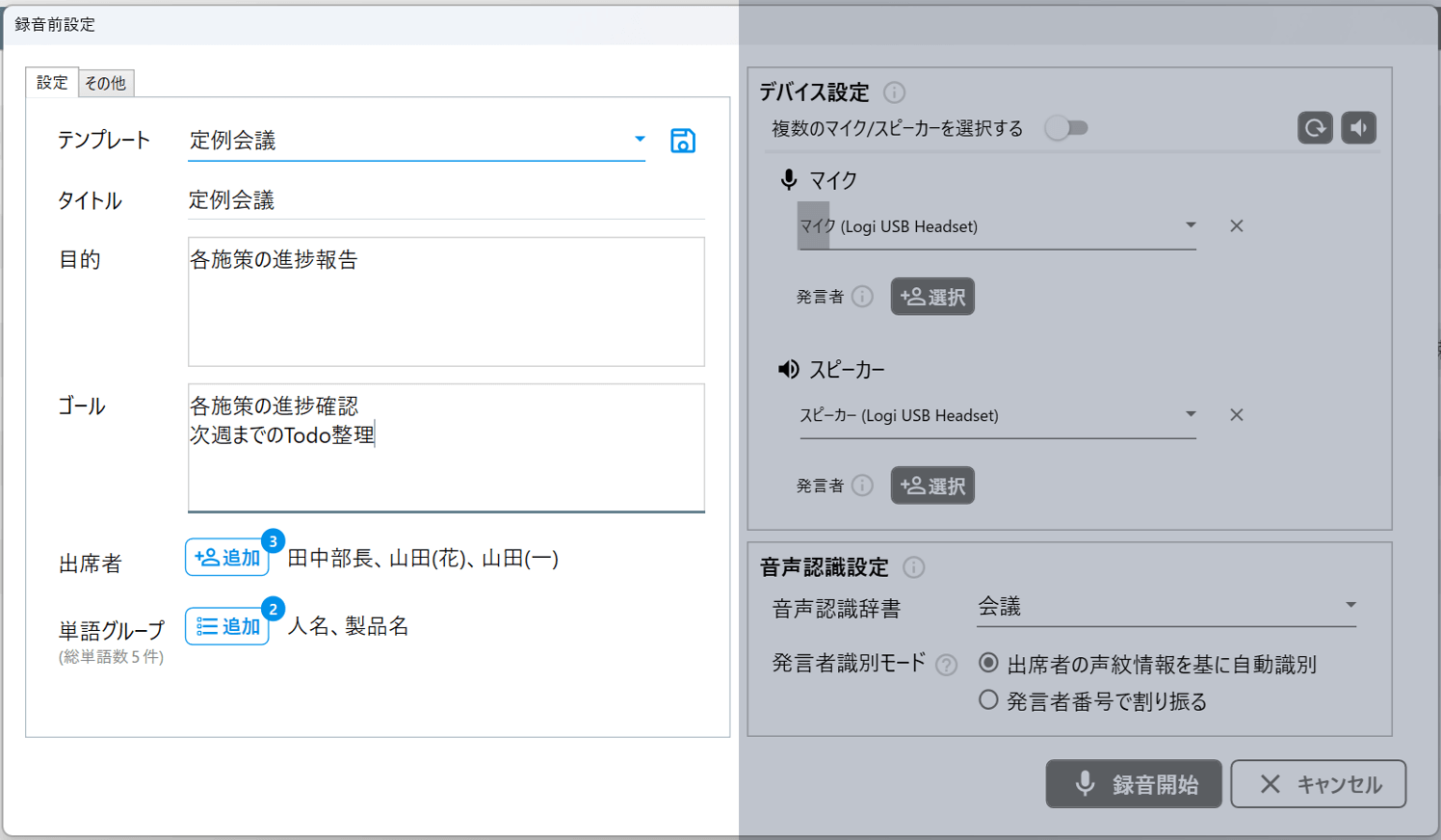
テンプレート
テンプレート保存 ボタン
入力した情報をテンプレートとして保存することが可能です。
タイトル
録音するタイトルを入力することができます。
※未入力の場合は、空欄のまま保存されます。
目的
会議の目的を入力することができます。
なぜこの会議を開催するのか?など目的を記入する欄です。
※未入力の場合は、空欄のまま保存されます。
ゴール
会議のゴールを入力することができます。
この会議の目指すべき答えは何か?などゴールを記入する欄です。
※未入力の場合は、空欄のまま保存されます。
出席者
出席者を追加することができます。
出席者右側のアイコンをクリックすると出席者編集画面が開きますので、そちらから追加してください。
出席者の追加についてはこちらをご確認ください。
出席者を追加することで発言者を選択できるようになります。
単語グループ
アイコンをクリックすると、単語グループ一覧が表示されます。
今回の録音に使用する単語グループを選択します。(複数グループ選択可)
単語登録についてはこちら
その他
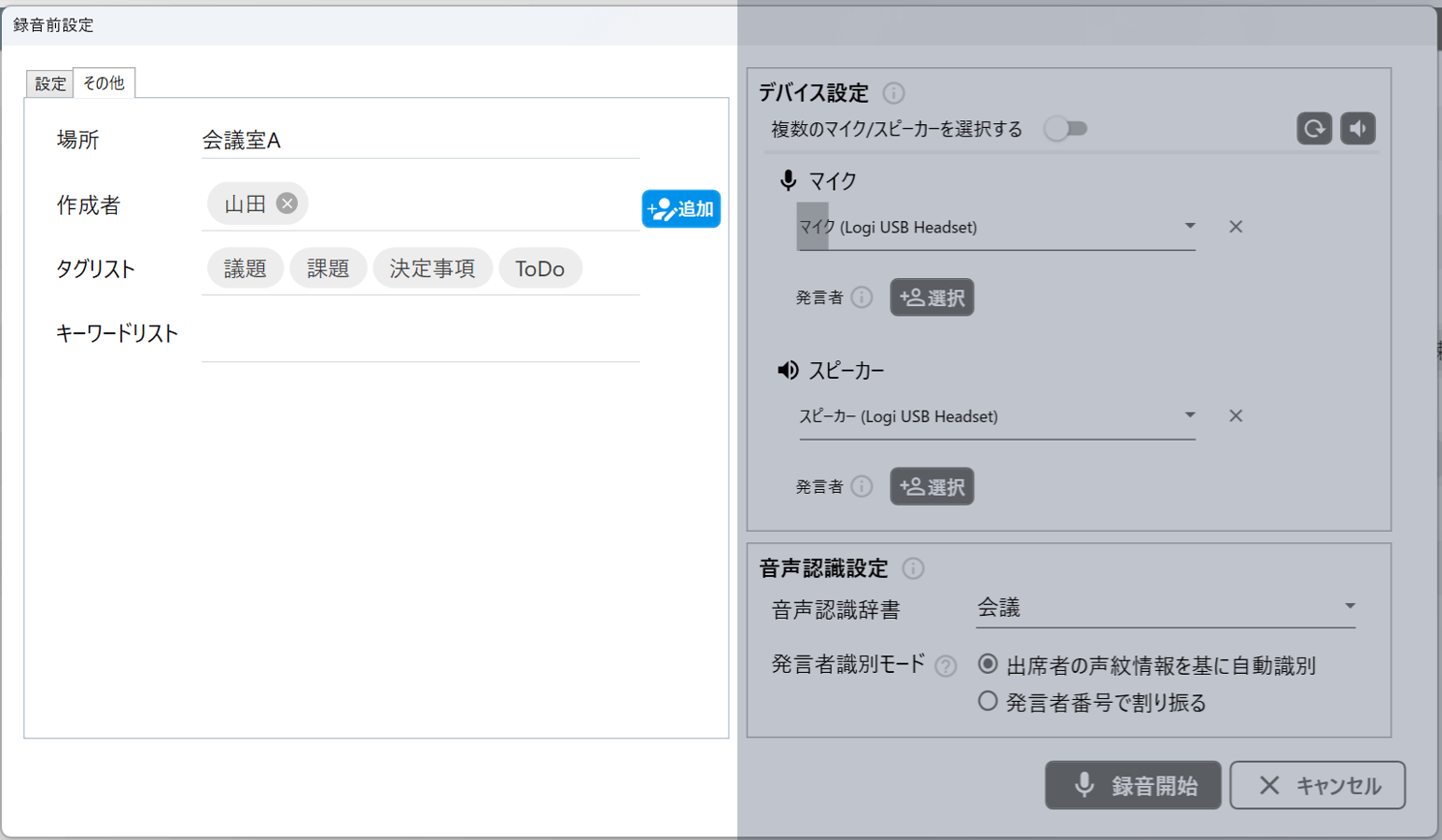
場所
場所を入力できます。
※未入力の場合は、空欄のまま保存されます。
作成者
議事録の作成者を入力することが可能です。
追加する場合は右側の追加ボタンをクリックしてください。
※未入力の場合は、空欄のまま保存されます。
タグリスト
テンプレートが選択されている場合、選択したテンプレートに紐づいているタグリストが表示されます。
キーワードリスト
テンプレートが選択されている場合、選択したテンプレートに紐づいているキーワードリストが表示されます。
デバイス設定
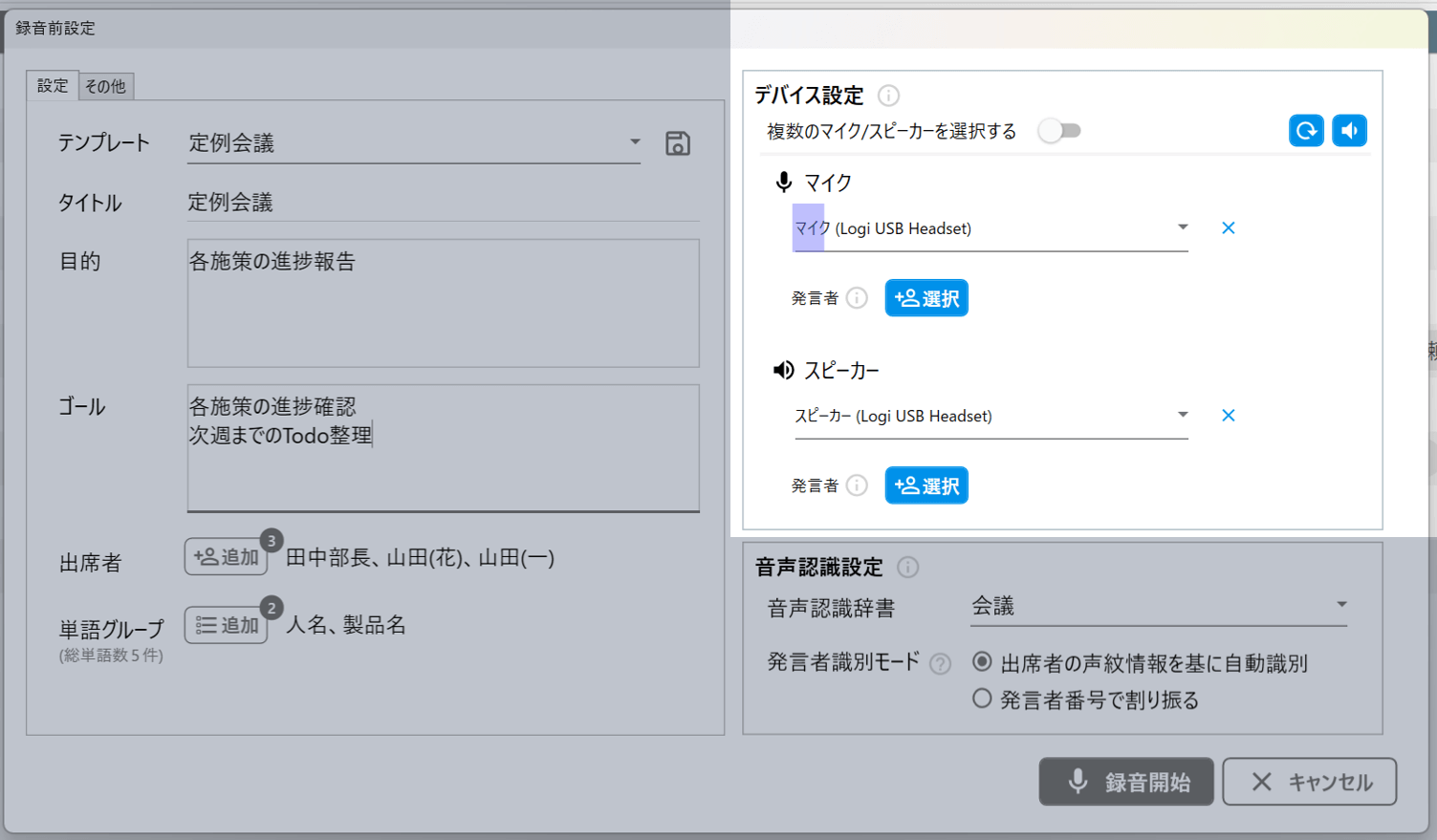
マイク
使用するマイクを選択します。
スピーカー
使用するスピーカーを選択します。
※対面会議のみで使用する場合は選択不要です。
複数のマイク/スピーカーを選択する
有効にすると、複数のマイク/スピーカーを選択できるようになります。
更新 ボタン
更新ボタンをクリックすることでデバイス一覧を最新の情報に更新します。
ScribeAssistを起動した後にデバイスを接続した場合などにクリックしてください。
サウンドメニュー
表示 ボタン
サウンドメニュー表示ボタンをクリックすることでWindowsのサウンドメニューを表示します。
マイクやスピーカーの設定を確認したい場合はクリックしてください。
発言者割り当て ボタン
デバイスごとに発言者を割り当てることができます。
発言者選択画面から割り当てたい発言者を選択してください。
出席者を追加したい場合は、[出席者を編集]をクリックします。
追加の手順についてはこちらをご確認ください。
発言者識別とは異なる機能です。この機能を用いて表示された発言者は、発言者識別機能は無効になります。
デバイスに発言者を割り当てるため、対象のデバイスに複数人で発言をする場合は設定しないでください。
マイク・スピーカーの設定が上手くいかない場合
利用したいマイク・スピーカーが表示されなかったり、赤文字で表示される場合があります。
その際は下記をご確認ください。
マイク・スピーカーがScribeAssist上に表示されない
マイクやスピーカーが表示されない要因は以下の2パターンがあります。
①ScribeAssistがマイクにアクセスできる設定になっていない
Windowsのマイクにアクセスできる設定になっていないとScribeAssist上にマイクが表示されません。
一部のセキュリティソフトではマイク・スピーカーが検知されない設定になっている場合があります。
②ScribeAssistを起動後にマイク・スピーカーを接続した
ScribeAssist起動後に接続した場合は更新することでマイク・スピーカーが表示される場合があります。
マイク・スピーカーがScribeAssist上に赤色で表示される
赤色で表示される要因は以下の2パターンがあります。
①ScribeAssist起動後にマイク・スピーカーの接続が外れている
マイク・スピーカーが外れていると、赤色で表示され、音声認識できません。
マイク・スピーカーが外れてしまった場合は、再度接続し更新してください。
※ScribeAssistは録音開始後のマイク・スピーカーの変更はできませんので接続が外れないように十分ご注意ください。
②マイク・スピーカーが無効化になっている
マイク・スピーカーが無効になっている場合は赤色で表示され、音声認識できません。
本ページ上部を参考に有効化してください。
音声認識設定
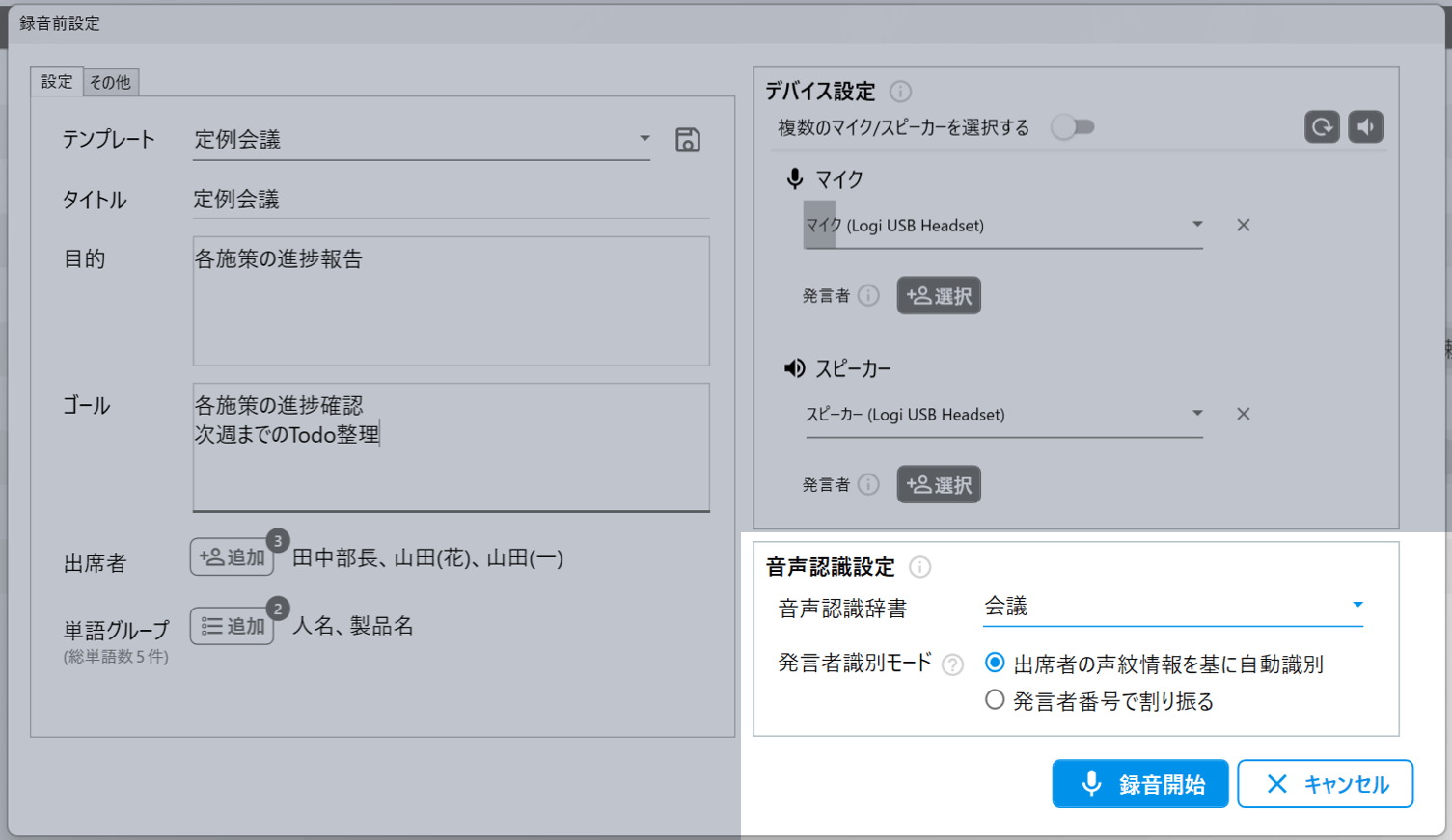
音声認識辞書
音声認識に使用する辞書を選択します。
▼付近をクリックすると、ScribeAssistに追加されている辞書の中から、今回の音声認識に使用する辞書を選択することができます。
録音開始後は変更できません。ご注意ください。
別の音声認識辞書を追加することも可能です。
発言者識別モード
出席者の声紋情報を基に自動識別
出席者の声紋情報を基に発言者を自動識別します。
発言者番号で割り振る
声紋情報から自動的に発言者を識別し番号を振ります。
認識終了後に、振られた番号を元に一括で出席者の名前を割り当てることができます。
発言者識別のポイントについてはこちらをご確認ください。
このページで、お客さまの疑問は解決しましたか?
このガイドを見ている人は、こんなページも見ています
お問い合わせをご希望のお客さまへ
操作方法に関するお問い合わせ、製品の導入検討のお問い合わせなど、
お客さまの疑問にお答えする各種サポート・サービスについてご案内します。
LGWAN環境からアクセスできません。