録音・編集
設定画面の開き方:
- ScribeAssistの画面左上にある[設定]をクリックすると、メニューが開きます。
- [設定]画面左メニューにある[録音・編集]をクリックすると、設定画面が開きます。
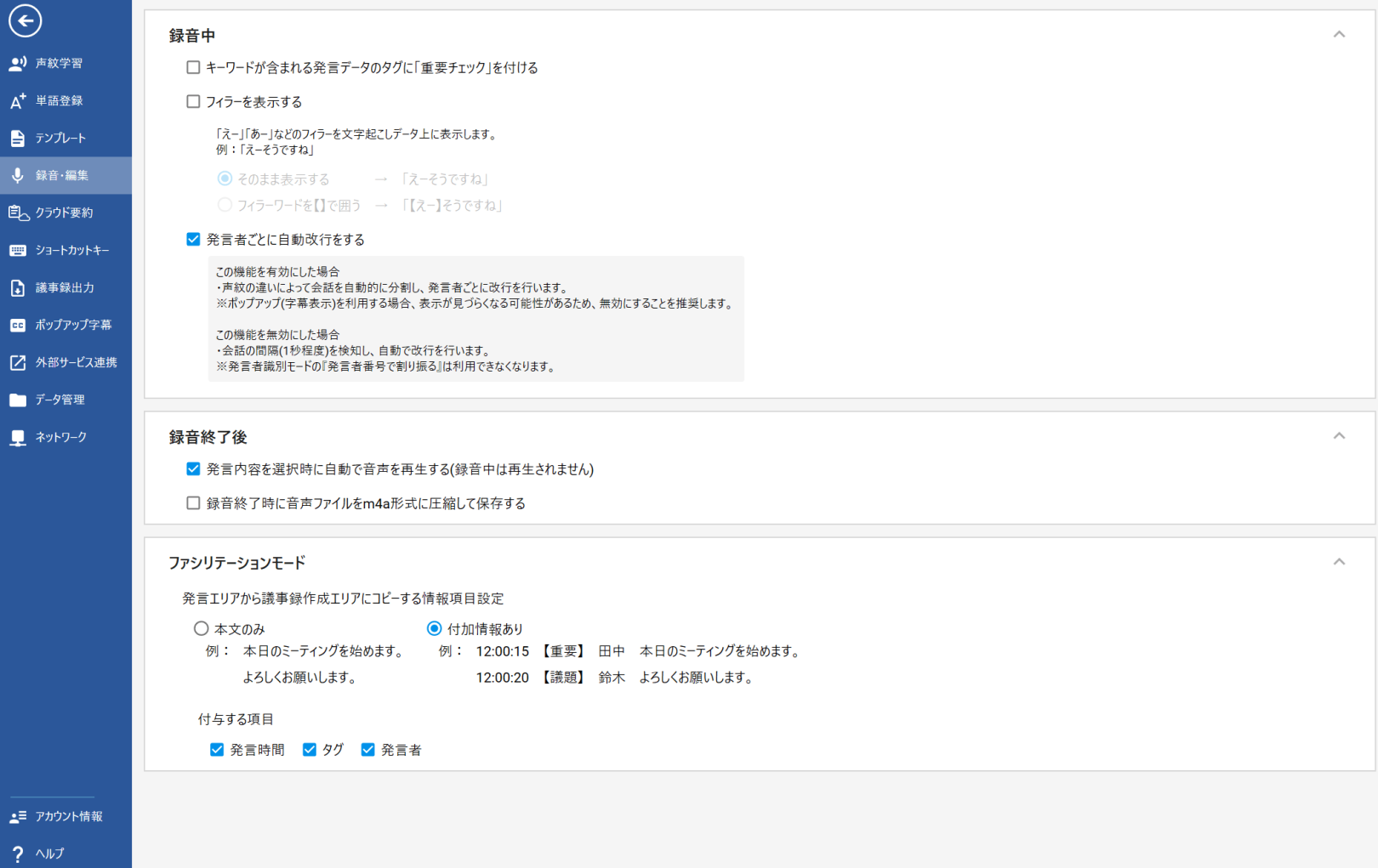
録音中
エディットモード・ファシリテーションモード共通の設定を行うことができます。
キーワードが含まれる音声データのタグに「重要チェック」を付ける
キーワードに追加した単語が発言内容にあった場合、自動的に「重要チェック」のタグが付きます。
有効にしたい場合は、チェックボックスにチェックを入れてください。
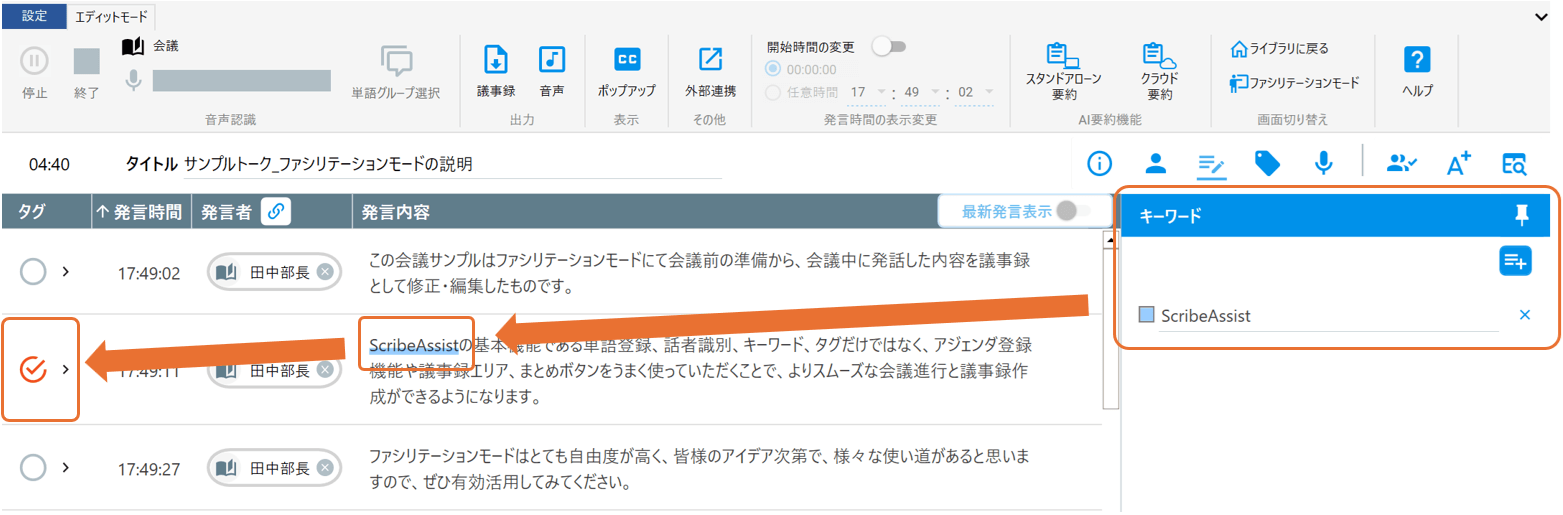
フィラーを表示する
「えー」「あー」などのフィラーを文字起こしデータ上に表示するか選択できます。
設定はリアルタイム認識や音声ファイル認識を開始する前しか変更できません。
- そのまま表示する:フィラーをそのまま表示します。
- フィラーワードを【】で囲う:フィラーとして認識されたワードを【】で囲って表示します。
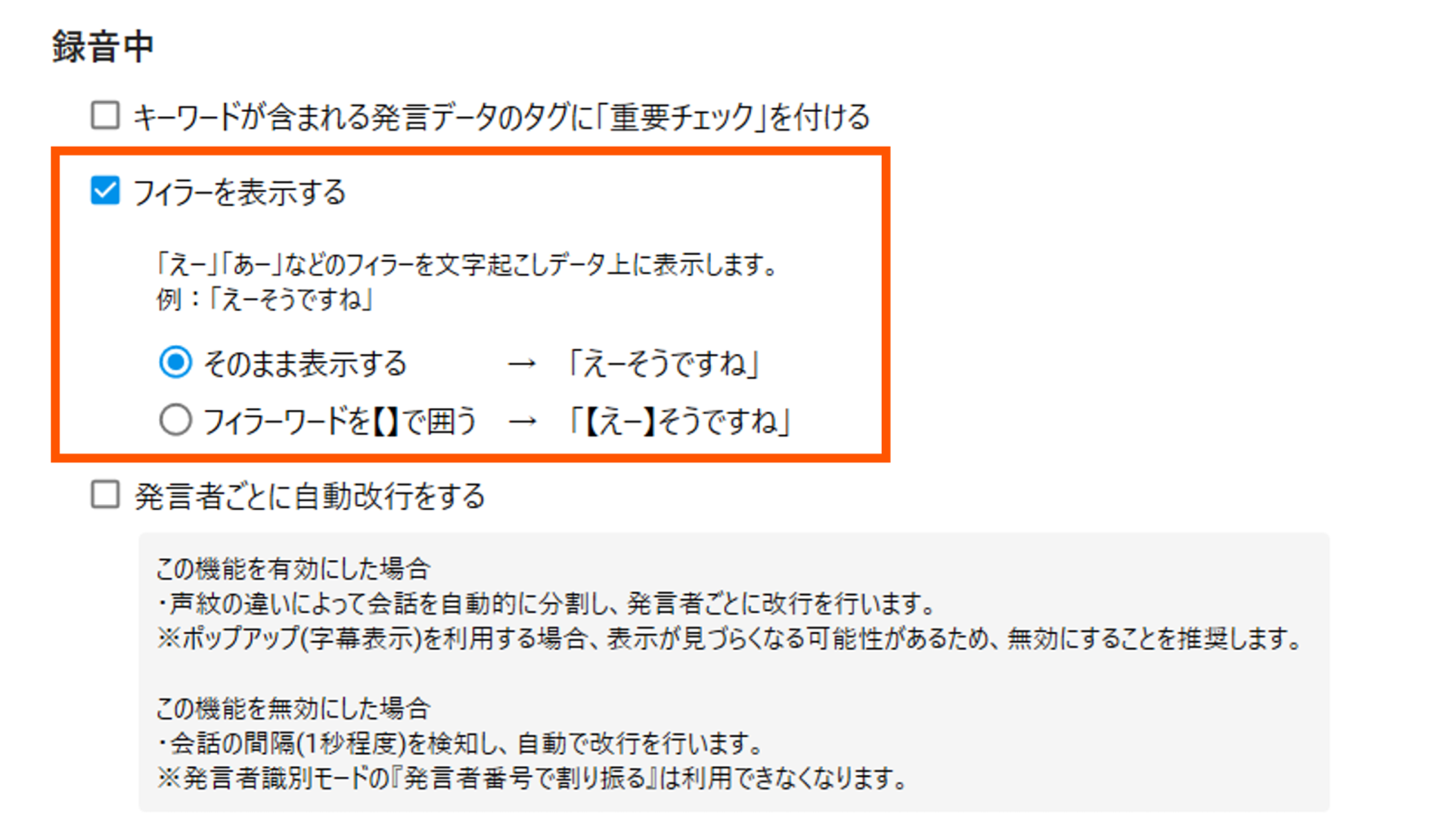
発言者ごとに自動改行する
有効にした場合、声紋の違いによって会話を自動的に分割し、発言者ごとに改行を行います。
無効にした場合、会話の間隔(1秒程度)を検知し、自動で改行を行います。
※発言者識別モードの「発言者番号で割り振る」は利用できなくなります。
ポップアップ表示(字幕表示)機能を利用する場合、表示が見づらくなる可能性があるため、無効にすることを推奨します。
録音終了後
発話内容選択時に自動で音声を再生する
発言内容を選択すると自動で音声が再生されます。
※有効にしたい場合は、チェックボックスにチェックを入れてください。
リアルタイム音声認識中は発言内容を選択しても音声は再生されません。
録音終了時に音声ファイルをm4aに圧縮して保存する
音声ファイルの保存形式を変更できます。
※圧縮したい場合はチェックボックスにチェックを入れてください。
圧縮しない場合:チェックを外してください
※圧縮しない場合はwav形式で保存されます。 (1時間当たり約110MB)
圧縮する場合:チェックを入れてください
※圧縮する場合はm4a形式で保存されます。(1時間当たり約44MB)
ファシリテーションモード
発言エリアから議事録作成エリアにコピーする情報項目設定
本文のみ
選択した発言リストの本文のみを議事録作成エリアにコピーする設定です。
[本文のみ]を選択してください。
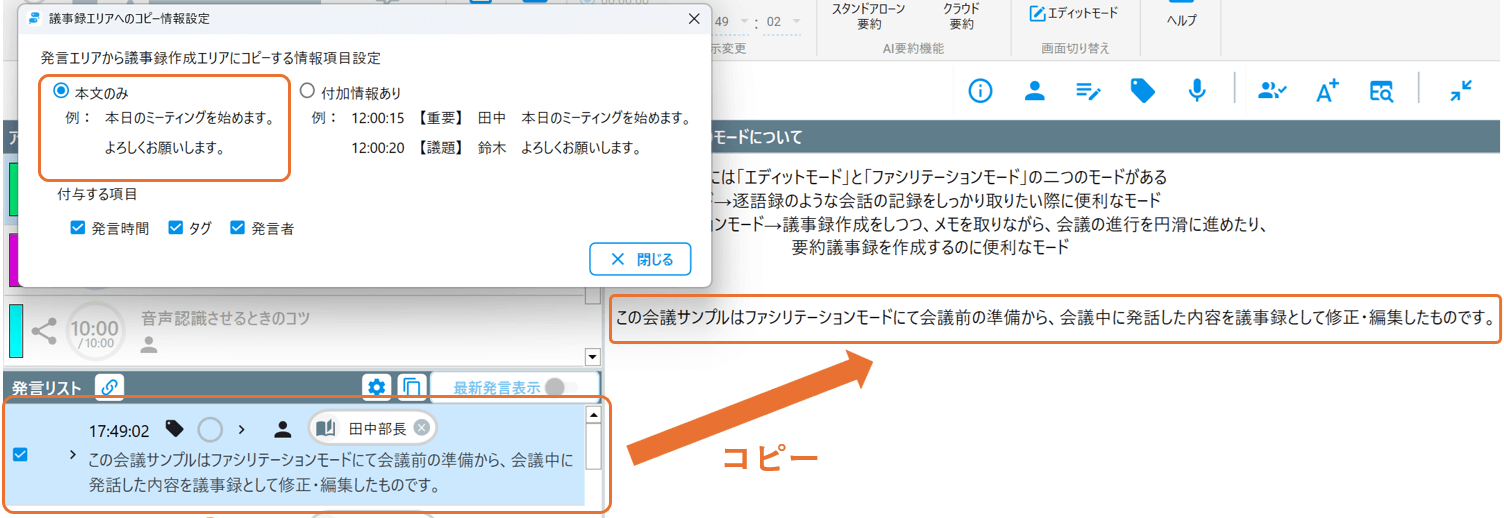
付加情報あり
選択した発言リストの本文以外の情報を議事録作成エリアにコピーすることができます。
[付加情報あり]を選択した上で、
付与する項目[発言時間・タグ・発言者]から任意の項目を選択してください。
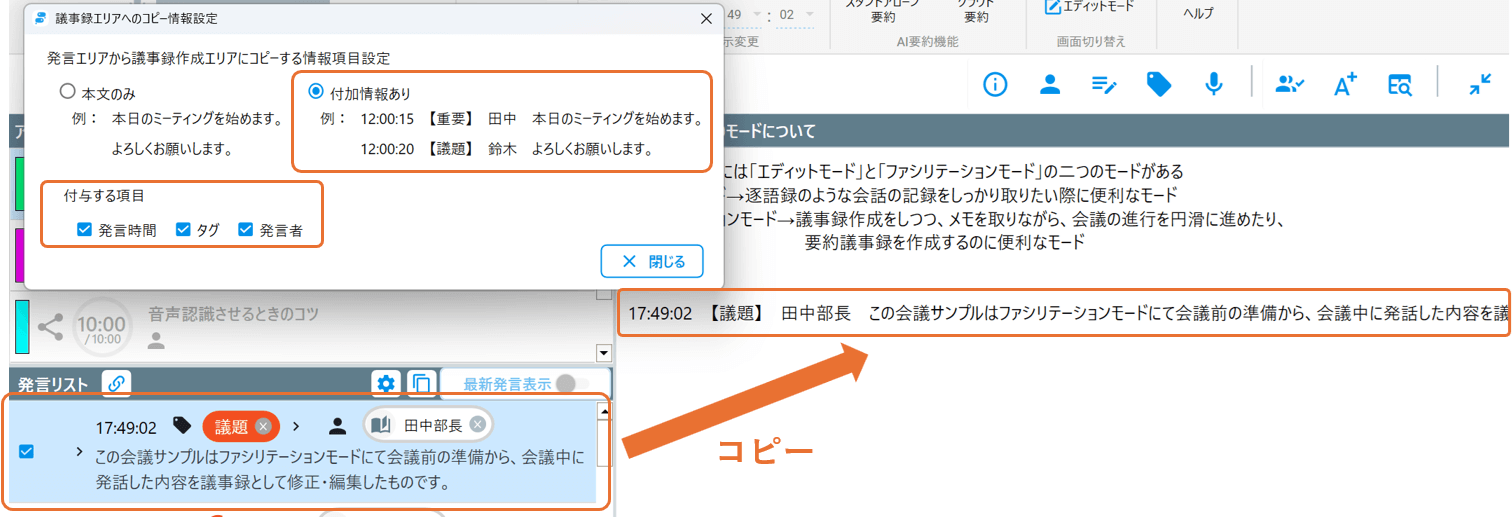
※発言エリアから議事録作成エリアにコピーする情報項目設定はファシリテーションモードの画面上からも設定が行えます。
このページで、お客さまの疑問は解決しましたか?
このガイドを見ている人は、こんなページも見ています
お問い合わせをご希望のお客さまへ
操作方法に関するお問い合わせ、製品の導入検討のお問い合わせなど、
お客さまの疑問にお答えする各種サポート・サービスについてご案内します。
LGWAN環境からアクセスできません。