議事録出力
設定画面の開き方:
- ScribeAssistの画面左上にある[設定]をクリックすると、メニューが開きます。
- [設定]画面左メニューにある[議事録出力]をクリックすると、設定画面が開きます。
エディットモードで議事録出力する際の詳細設定です。
ファシリテーションモードの議事録出力には反映されません。
議事録出力の形式は下記の4種類です。
それぞれで設定項目が異なります。ご注意ください。
WordやExcelがインストールされていないPCであっても、WordやExcelに出力することが可能です。
出力方法についてはこちらをご確認ください。
テキスト(書式なし)
txt形式で出力する際の出力される項目や方法などの設定を行うことができます。
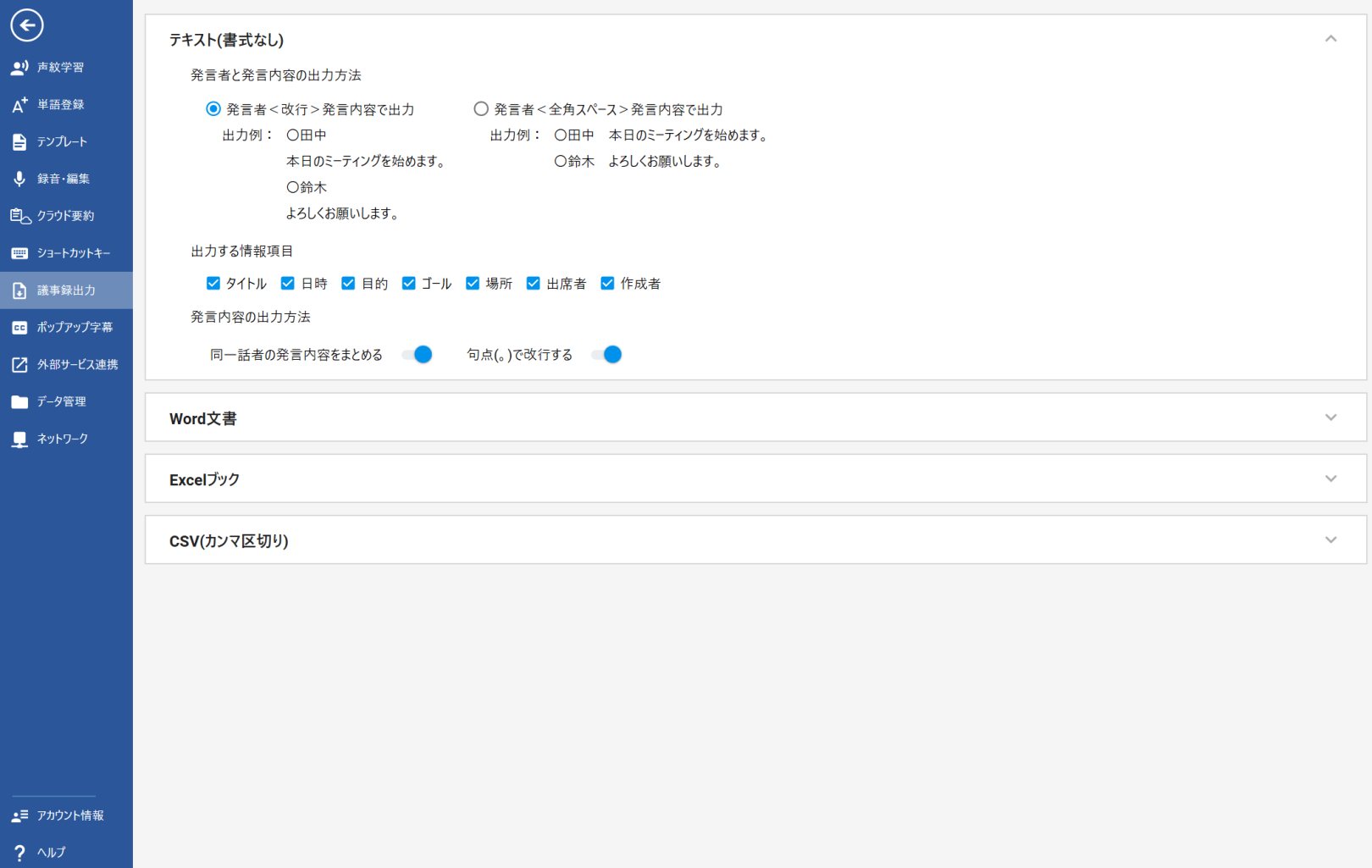
| 項目 | 説明 |
|---|---|
| 発言者と発言内容の出力方法 | 発言者と発言内容の表示形式を、発言者の後を<改行>もしくは<全角スペース>、表形式へ変更することができます。 |
| 出力する情報項目 | タイトル、日時、場所、出席者、作成者、目的、ゴールを出力することができます。 チェックを外すことで出力されなくなります。 |
| 発言内容の出力方法 | 同一話者の発言内容をまとめる 異なる発言者が選択されている発言内容までを同一の発言者としてまとめて出力する方法です。 ※まとめたくない場合はOFFにしてください 句点(。)で改行する 発言内容の(。)で改行できます。 ※(。)で改行したくない場合はOFFにしてください。 |
Word文書
docx形式で出力する際の出力される項目や方法などの設定を行うことができます。
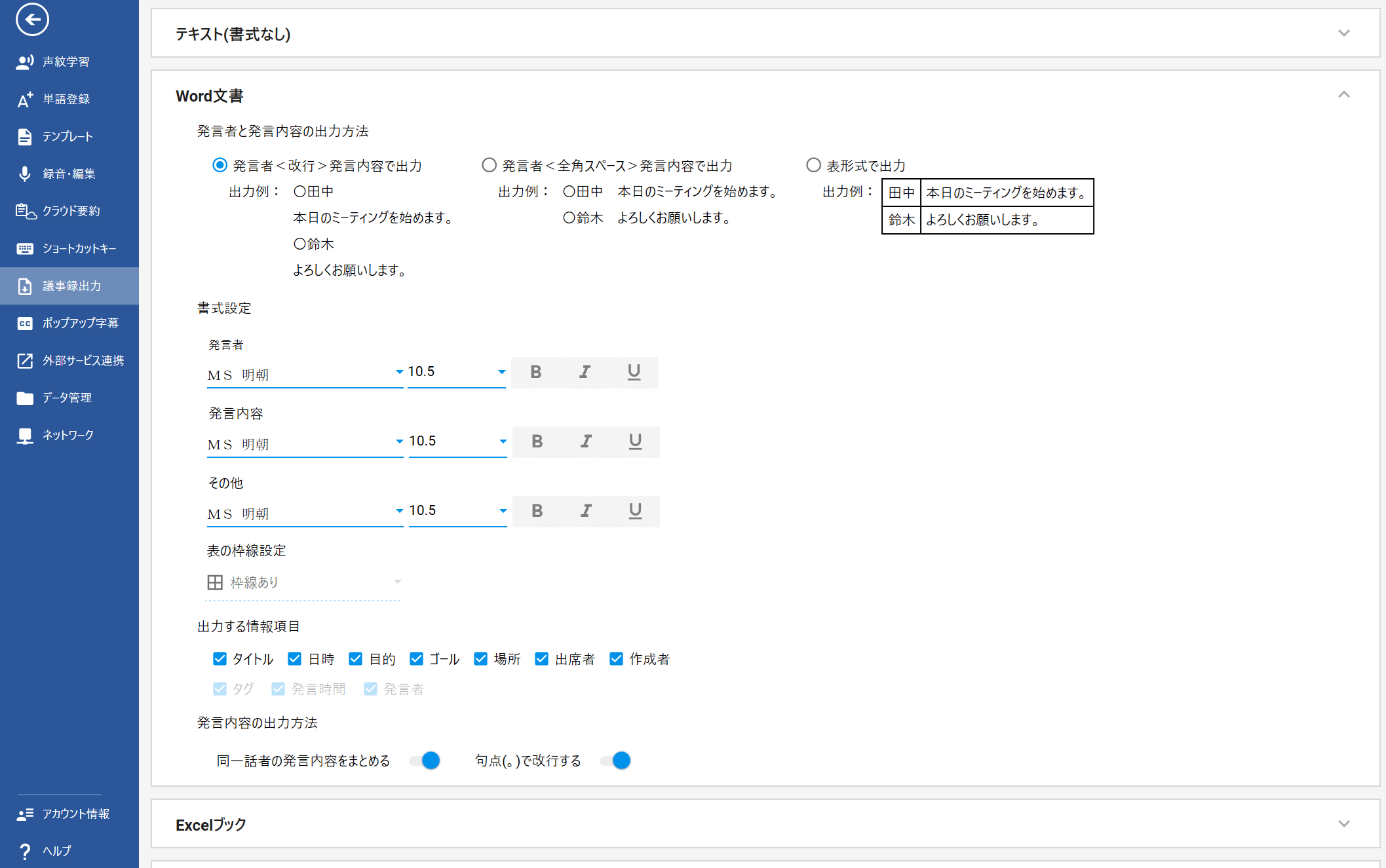
| 項目 | 説明 |
|---|---|
| 発言者と発言内容の出力方法 | 発言者と発言内容の表示形式を、発言者の後を<改行>もしくは<全角スペース>、表形式へ変更することができます。 |
| 書式設定 | 発言者、発言内容、その他についてフォントや大きさ、太字などをそれぞれ設定できます。 |
| 表の枠線設定 | 枠線の種類を選択できます。 ※「表形式で出力」を選択した場合のみ設定できます。 |
| 出力する情報項目 | タイトル、日時、場所、出席者、作成者、目的、ゴールを出力することができます。 チェックを外すことで出力されなくなります。 ※「表形式で出力」を選択すると、タグ、発言時間、発言者についても追加で出力することができます。 |
| 発言内容の出力方法 | 同一話者の発言内容をまとめる 異なる発言者が選択されている発言内容までを同一の発言者としてまとめて出力する方法です。 ※まとめたくない場合はOFFにしてください 句点(。)で改行する 発言内容の(。)で改行できます。 ※(。)で改行したくない場合はOFFにしてください。 |
Excelブック
xlsx形式で出力する際の出力される項目や方法などの設定を行うことができます。
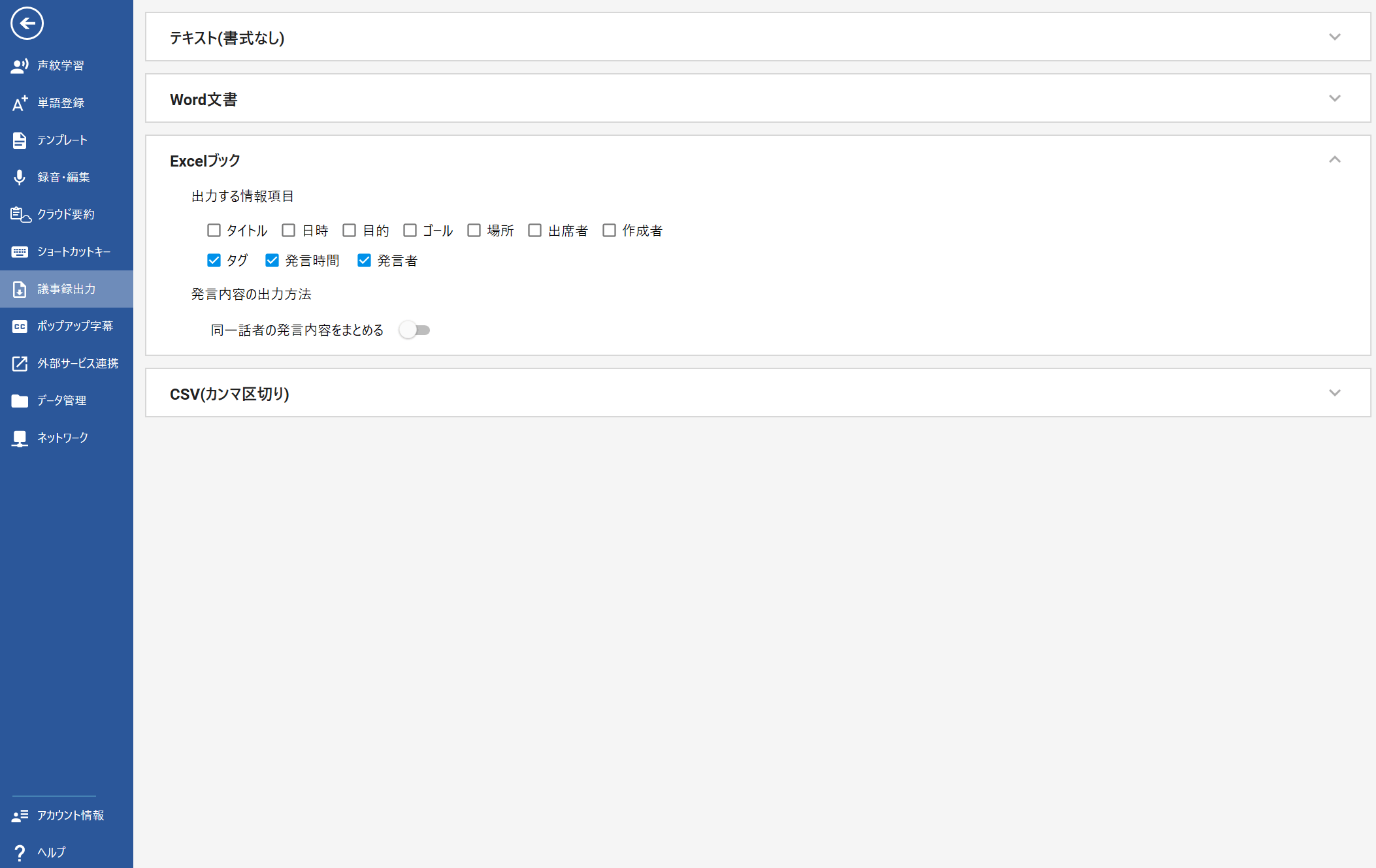
| 項目 | 説明 |
|---|---|
| 出力する情報項目 | タイトル、日時、場所、出席者、作成者、目的、ゴール、タグ、発言時間、発言者を出力することができます。 チェックを外すことで出力されなくなります。 |
| 発言内容の出力方法 | 同一話者の発言内容をまとめる 異なる発言者が選択されている発言内容までを同一の発言者としてまとめて出力する方法です。 ※まとめたくない場合はOFFにしてください。 |
CSV(カンマ区切り)
csv形式で出力する際の出力される項目や方法などの設定を行うことができます。
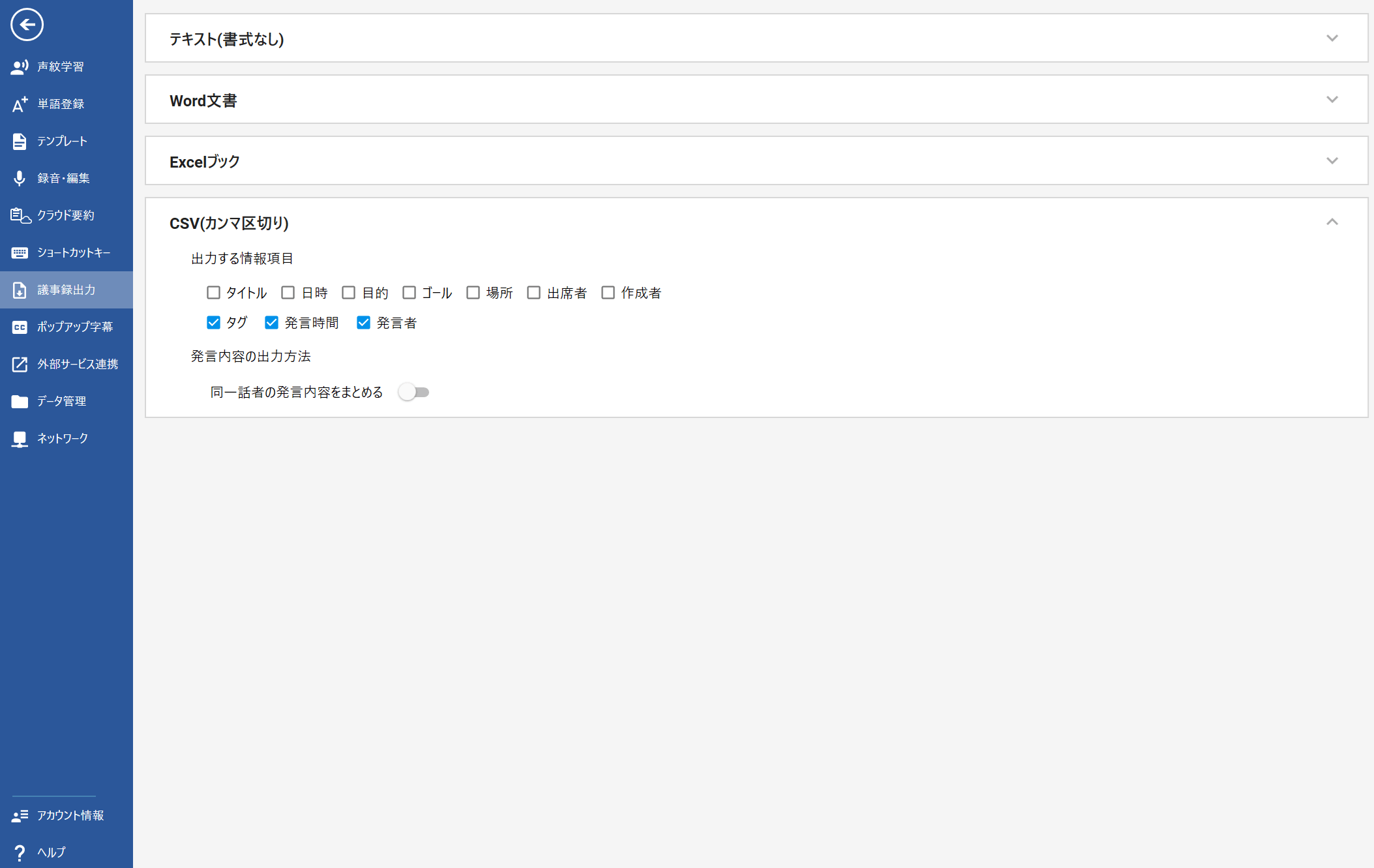
| 項目 | 説明 |
|---|---|
| 出力する情報項目 | タイトル、日時、場所、出席者、作成者、目的、ゴール、タグ、発言時間、発言者を出力することができます。 チェックを外すことで出力されなくなります。 |
| 発言内容の出力方法 | 同一話者の発言内容をまとめる 異なる発言者が選択されている発言内容までを同一の発言者としてまとめて出力する方法です。 ※まとめたくない場合はOFFにしてください。 |
このページで、お客さまの疑問は解決しましたか?
お問い合わせをご希望のお客さまへ
操作方法に関するお問い合わせ、製品の導入検討のお問い合わせなど、
お客さまの疑問にお答えする各種サポート・サービスについてご案内します。
LGWAN環境からアクセスできません。